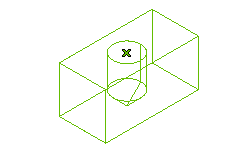Position the center of the hole. The values you must specify vary depending on the method you chose to define the center of the hole. See Defining a Point on a face for details.
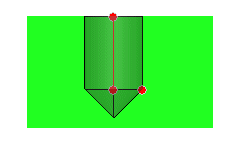
 or
or  to confirm your selections and create the simple blind hole, as shown in the image below. Click
to confirm your selections and create the simple blind hole, as shown in the image below. Click  to discard your changes.
to discard your changes.