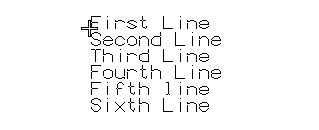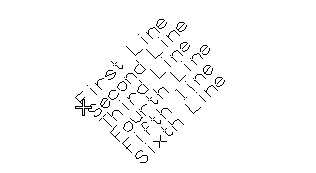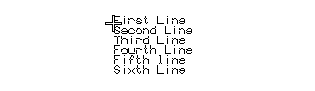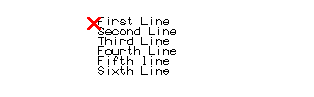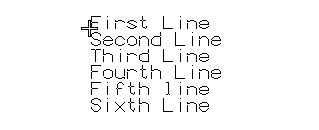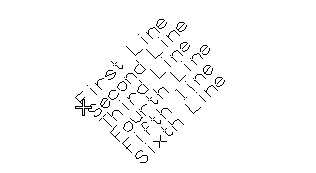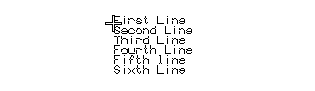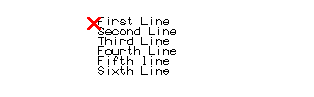| 1 |
Select the Multiline Mode check box. The Text dialog box will be displayed in which you can type the text. Please note that:
- Each blank you type in will be taken into account (for example, if you type a sequence of three blanks, the final text will contain three blanks)
- Pressing the ENTER key will open a new line
- TAB characters will be ignored.
 |
The complete multiline text length cannot exceed 4096 characters. |
|
|
| 2 |
Select OK. The text shows up, locked to the cursor, and follows the movements of the mouse.
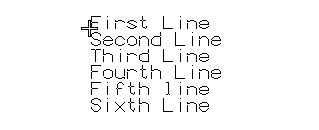
|
| 3 |
To change the angle of the text relative to the X-axis, measured counterclockwise, type its value into the Angle box and press the ENTER or TAB key.
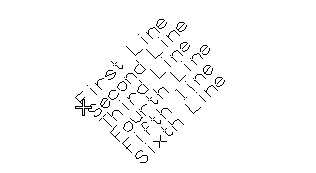
|
| 4 |
To change the height of the characters, type the new value into the Height box and press the ENTER or TAB key.
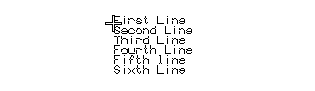
|
| 5 |
Specify the point where you want to position the text.
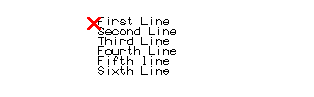 |