



Insert Surface
Surface Blending Shapes
Blending Shapes
The Blending Shapes command enables you to create blending surfaces connecting two contours (i.e.: two chains of consecutive curves and/or surface boundaries: First Curves and Second Curves) controlling their smoothness and matching required continuity conditions along the selected contours.
| The command is designed so as to enable you to change the values of the numerous available settings as you like and to interactively assess the possible results using the preview mode. |
A proper set of powerful options is available to control the way the resulting blending surfaces are obtained also when the contours contain tangency or curvature discontinuity points (see "Managing contour discontinuities" for details). The resulting shape will be composed of as many surfaces as the number of parts into which the selected contours are divided by discontinuity points. If the contours have no discontinuities, only one surface will be created.
| Managing incompatible shapes Please take into account it is also possible to exclude some zones on the contours so as to avoid arc joints on the resulting surfaces relative to such zones. The Add Exclusion To First Curves and Add Exclusion to Second Curves options are available the context menu displayed by right-clicking after selecting the first and second contours. You can have as many exclusion zones as you like on both contours. For each of them you can define the width which is highlighted on the selected contour around the exclusion marker. It has a square shape to differentiate it from the other handles. By moving the exclusion zones over the arc joints of the preview, the same arc joints can be removed (you can either move the exclusion handle or increase its width, or do both). See details in "Management of incompatible shapes". |
Therefore, the Blending Shapes command can manage side curves, that is curves or surface boundaries already existing at the start or at the end of the contours to be used for the creation of the blending shape. There is no need to adjust the directions and the weights of the tangent vector handles so as to fit the side curves.
Thanks to this functionality, it is possible to select sets of side curves on each side of the blending shape. The command, then, will automatically compute the directions and the weights of the tangent vector handles in order to produce the best fitting for the selected side curves, so as to get as close as possible to the side curves, though fulfilling the constraints on the shapes to be blended.
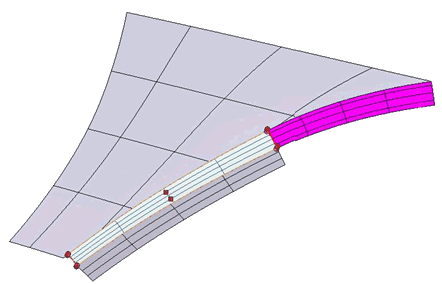
You can set the continuity conditions along the two contours which can be positional, tangency or curvature continuity (as to the meaning of continuity types, see "Continuity Types").
Using a proper set of handles (or by explicitly specifying the values in Tangent First T0 Length, Tangent First T1 Length, Tangent Second T0 Length, Tangent Second T1 Length, you can set the length of the tangent vectors at both the endpoints of both contours. You can also generally change the direction of the tangent vectors (depending on the geometric conditions) just by rotating them with the mouse.
Appropriate options provide control on the "tangency section" so as to get a better shape along the two contours. As a matter of fact, tangency weights controlling the final shapes are computed along the contours. A set of values is computed along each of the two contours. The Tangent Length Law drop-down list under More Options enables you to choose how the tangency laws are generated from these values:
| Fit | The given contour values are smoothed using the least square method. |
| Fixed endpoints & fit | The contour values corresponding to the parameter values of 0 and 1 will be retained and kept fixed, while the least square method will be applied to all the remaining contour values. |
| S-Shape & fit | The contour values corresponding to the parameter values of 0 and 1 will be retained and kept fixed, the derivative value is set to 0, while the least square method will be applied to all the remaining contour values. |
The Degree box enables you to choose the polynomial fitting method that best matches your need: 1 is linear, 2 parabolic, 3 cubic and so on.
Proper options are also available in the Tangent Second T1 node under More Options to assign the tangent vectors predefined directions. Alignment options are available in proper context menus displayed by right-clicking on the items corresponding to the tangent vectors in the Selection List.
You can also change the portions of both the selected contours to be actually used as the final blending shape boundaries by supplying the desired initial and final parameter values in normalized arc length (First T0, First T1, Second T0, Second T1), or by dragging the corresponding appropriate handles to the desired positions along the contours.
A global numeric value — the weight — is assigned to each contour to be connected (First Weight, Second Weight). The higher the weight, the higher the influence of the tangent and curvature fields of the corresponding contour on the shape of the resulting surface. A square handle is also available to change the weight interactively.
You can also add handles to any point of each contour, so as to locally control both the weight and the direction. To add a handle to a point of a contour, right-click on the point (if you right-click outside the contour the point will be projected onto it) and select Add Control to First Curves or
Add Control to Second Curves, depending on which contour you want to add the handle to. Length and direction of tangents in the additional points can be managed exactly as in the case of endpoints.
Additional handles can be removed by right-clicking and selecting Remove Control from First Curves /
Remove Control from Second Curves.
If the preview displays unwanted twists in the resulting surfaces, you can right-click and select Invert to remove them.
| Associativity The surfaces created using this command can be associative: associative surfaces are Skins, that is open solids, retaining a link to the base curves, so that if you modify the base curves the surfaces will be modified accordingly; they have a history and are displayed in the Model Structure. See " Associative Surfaces (Skins)" for details. |
| Restoring selection When the command is applied to some entities, the parameter settings used in the operation are stored by the program. Next time you start the command, the Restore Selection button (  ) is displayed on top of the selection list. If you click it, the parameter settings will automatically be restored to the values used last time you used the command and applied to the selected entities when you select ) is displayed on top of the selection list. If you click it, the parameter settings will automatically be restored to the values used last time you used the command and applied to the selected entities when you select  or or  . See "Restore Selection modality for selections and settings" for details. . See "Restore Selection modality for selections and settings" for details. |
| Internal Undo/Redo When you change some setting within the command, the internal Undo button (  ) is available on top of the selection list to undo the changes. As soon as you click it, your changes will be undone and the
Redo button ( ) is available on top of the selection list to undo the changes. As soon as you click it, your changes will be undone and the
Redo button (  ) will show up on top of the selection list. If you click it, your former changes will be applied again. ) will show up on top of the selection list. If you click it, your former changes will be applied again. |
A set of Quality Checks commands is also available.