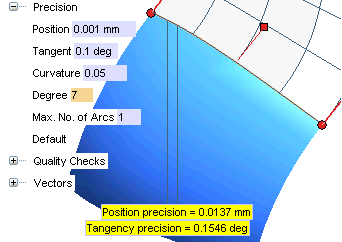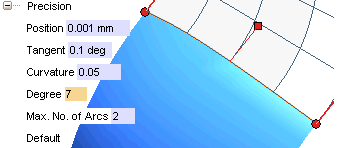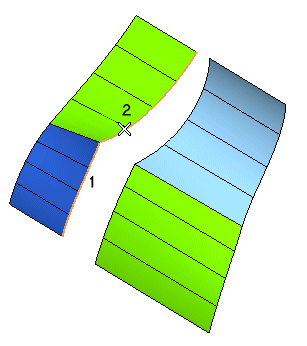
and end selection by right-clicking and selecting Continue in the context menu (to change the selected contour, right-click, select Reset Current Selection and select a different contour).
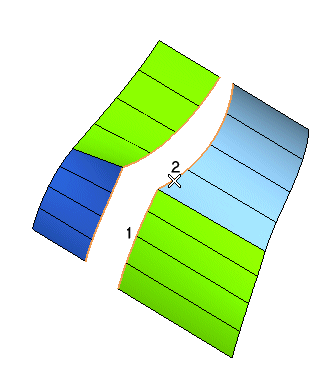
and end selection by right-clicking and selecting Continue in the context menu (to change the selected contour, right-click, select Reset Current Selection and select a different contour).
| How to profitably use the command Please note the order of the following steps is not important. The command is designed so as to enable you to change the values of the numerous settings as you like and to interactively assess the possible results using the preview mode. |
 ) on top of the selection list to display a preview of the blending surfaces.
) on top of the selection list to display a preview of the blending surfaces.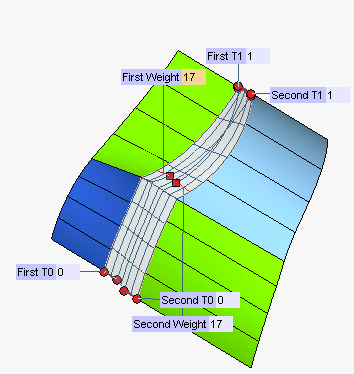
| Displaying or hiding mini-dialog boxes The Hide minidialogs check box is available under More Options to control the visibility of the mini-dialog boxes displayed by the command. When selected, mini-dialog boxes are not visible. 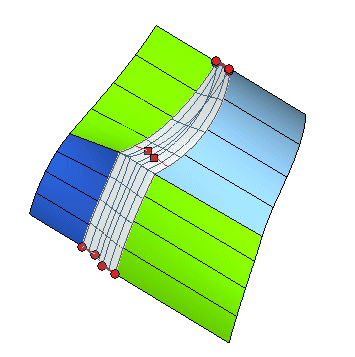 When not selected. mini-dialog boxes are displayed. Hiding mini-dialog boxes can be very useful especially when working with complex models to simplify visualization. |
A global numeric value — the weight — is assigned to each contour to be connected (First Weight, Second Weight). The higher the weight, the higher the influence of the tangent and curvature fields of the corresponding contour on the shape of the resulting surface. A square handle is associated with the weight so as to enable you change it interactively.
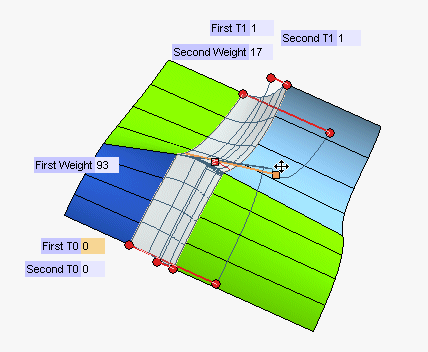
| Updating the preview The Update preview at end drag check box enables you to control the preview update mode. When selected, the preview is updated only when drag operations are over (which can be very useful to speed up operations, especially in case of complex models). When not selected, the preview is updated continually during drag operations. |
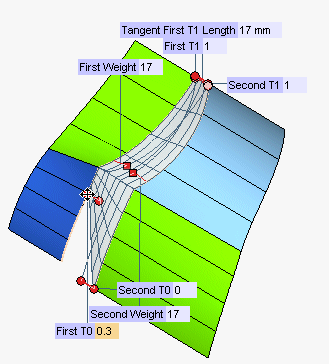
| Displaying the tangency law and the control points Two check boxes under More Options enable you to set some visualization options: Show tangency law and Show control points.
Controlling the tangency section Appropriate options provide control on the "tangency section" so as to get a better shape along the two contours. As a matter of fact, tangency weights controlling the final shapes are computed along the contours. A set of values is computed along each of the two contours. The Tangent Length Law drop-down list under More Options enables you to choose how the tangency laws are generated from these values:
The Degree box enables you to choose the polynomial fitting method that best matches your need: 1 is linear, 2 parabolic, 3 cubic and so on. Management of closure pointsAn additional handle (First Closure, Second Closure) is provided when one of the contours is closed, so as to interactively enable you to change the location of the closure point on the contour itself, thus resulting in a further modification of the shape. See the following example for details.
|
 ) to undo the previous changes.
) to undo the previous changes.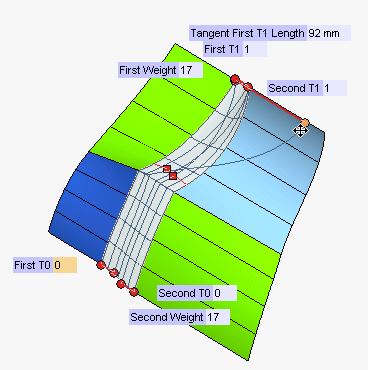
| Null tangency field warning If you modify the length of the tangent vectors along a contour (no matter whether at the end points or at the additional internal points), if all the lengths are null, then the tangency field is null. In this case, a new warning message is displayed.
|
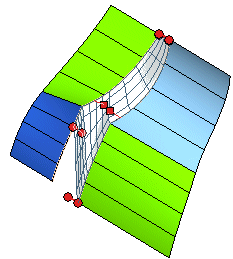
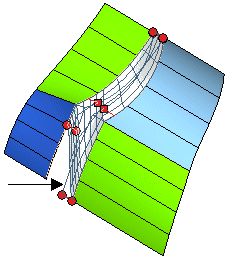
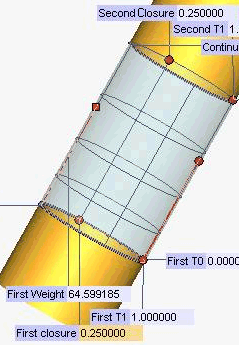
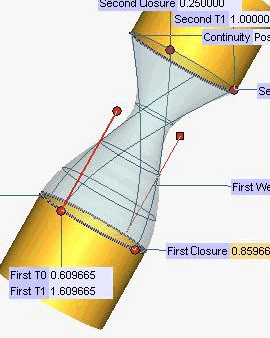
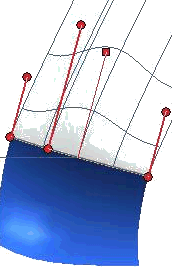
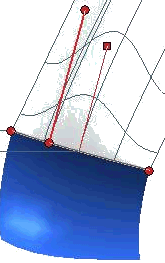
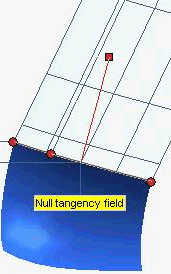
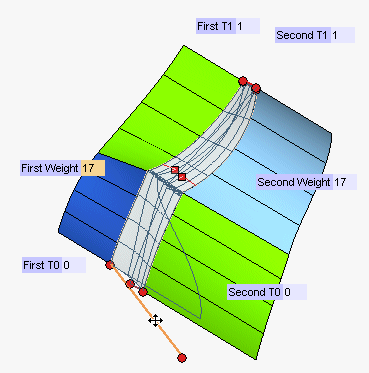
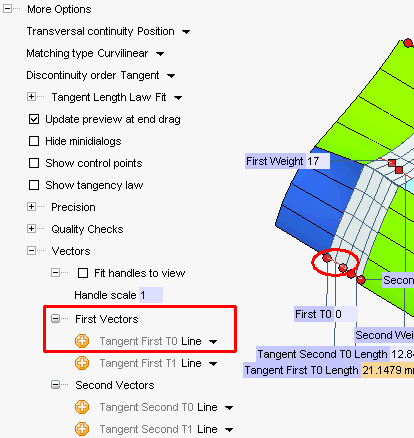
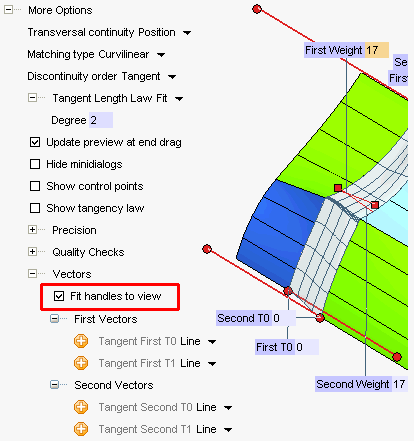
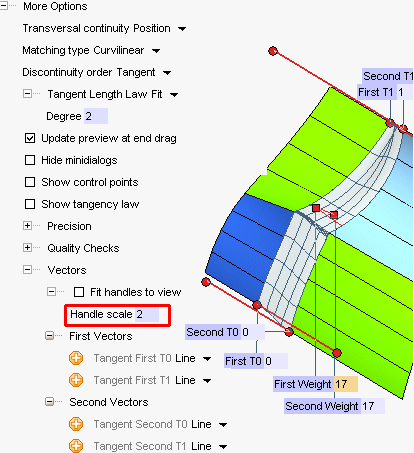
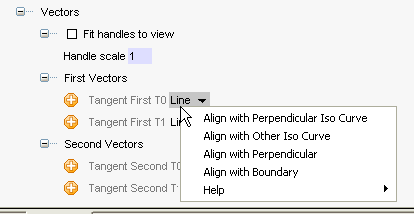
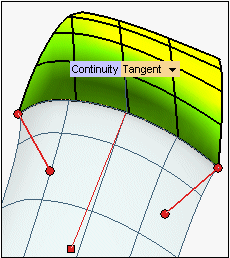
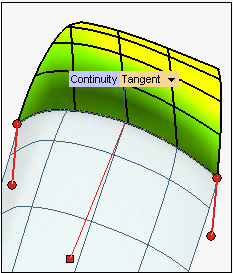
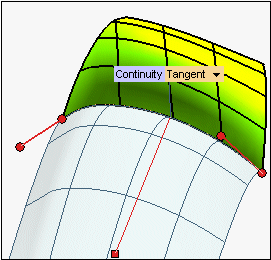
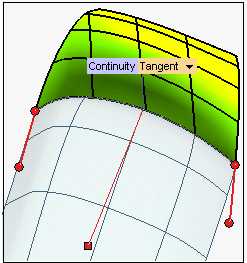
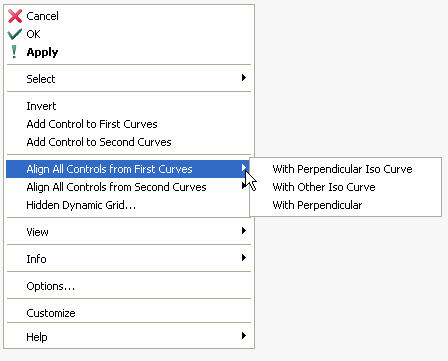
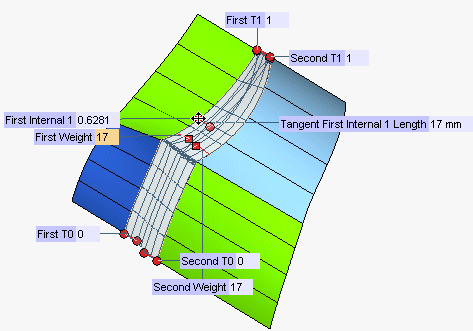
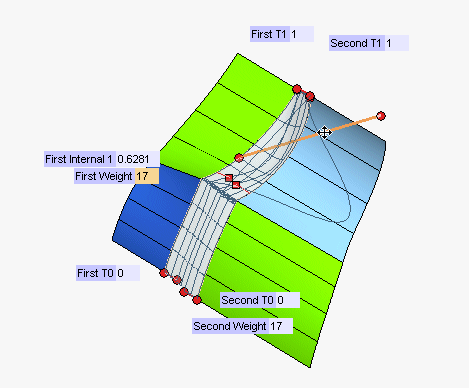
 or
or  to confirm your selections and create the surface.
to confirm your selections and create the surface.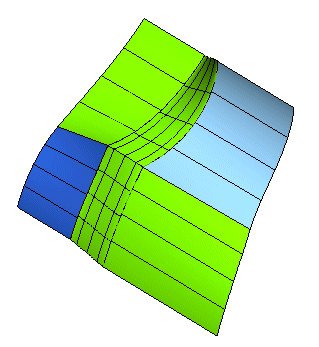
 to discard your changes.
to discard your changes.