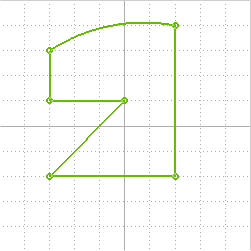
In the think3 application, you can check the consistency of a profile using the Check Profile command.
Consistency data about the profile are displayed in the selection list of the command. The current constraint conditions of the profile are also indicated using different colors to highlight entities that are Well defined, Under defined, Over defined, or Inconsistent. Note that these colors can be changed by clicking on the color spots for the respective entity states, and picking another color.
You can try a constraining operation on a profile that looks like the one in the following image:
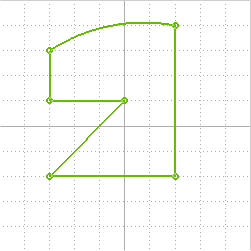
On such a basic profile, you can proceed by adding certain constraints, and by exploring the different profile consistency conditions as they change.
The aim is to get a well defined profile with the least number of logically correct geometric and dimensional constraints.
| 1 | Add the constraints displayed in the following illustration. This is how the profile should appear now: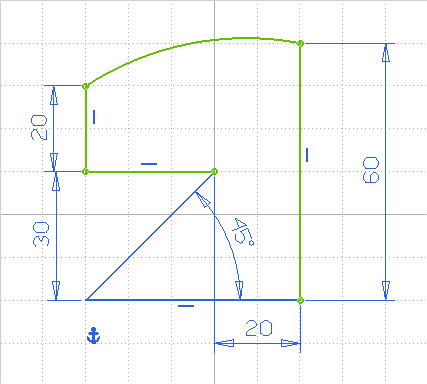 |
| 2 | Run the Check Profile command. You will get to know that the profile has by now only 2 well defined entities.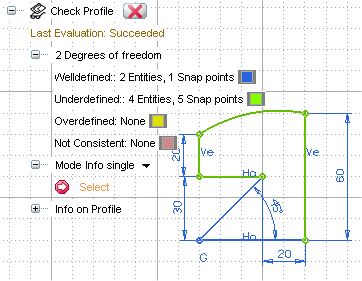 |
| 3 | You can add one more dimension constraint. Now only one entity, the arc, is under defined.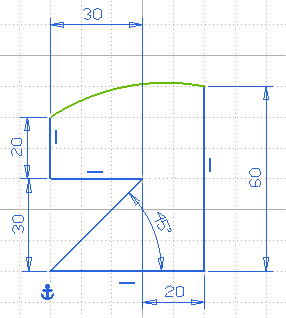 At this point of time, you may add a tangency constraint to the curve and one of its attached lines, or you may give a radius to the curve to keep it well defined. Try with the radius constraint. 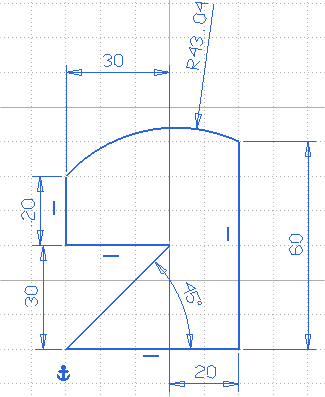 The profile is now well defined. |
| 4 | Now, try to "over define" the profile. You may add some "extra" constraints as shown in the image: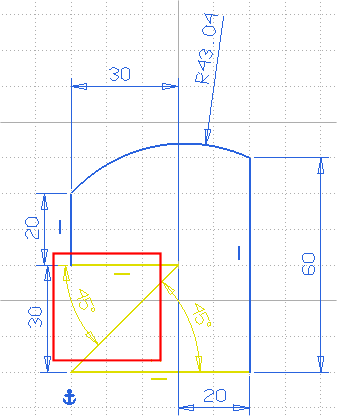 Obviously, this extra dimension is not benefiting the design, though it is not harmful. Note that the design intent must be to produce "Well defined" profiles. So a profile like the one above is not recommended. |
| 5 | Now, let us try and add some other constraints so that the profile becomes inconsistent. The situation is such that due to the explicitly given constraints the program is not able to satisfy all of them and the profile will fail. This is shown in the following image: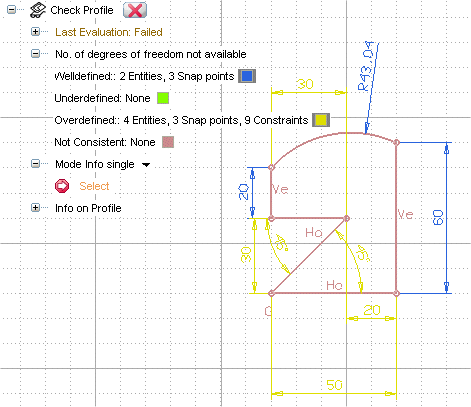 |