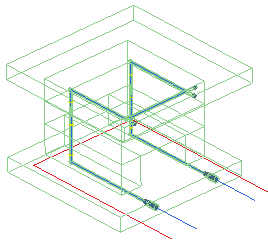Creating a cooling system
The following tutorial explains a situation where you will create a cooling network using the Mold Cooling command. Open the cooling.e3 file available in the Samples/mold folder present at the installation location and follow the steps given below.
- First you need to create the required cooling path, which can either be a 3D or 2D profile. In the model you have opened, the cooling path is represented by the blue profile.
- Start the Mold Cooling command and select the path, as shown in the image below.
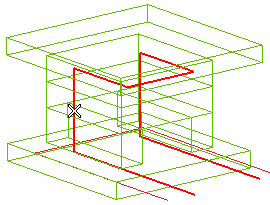
- You can optionally check for the interference gap and the drill length by selecting the Interference and Drill Length check boxes, Click here for details.
- You can optionally expand the Information on Hole node to display the Information on Hole dialog box. Click here for more details.
- Under More Options the Catalog Type drop-down contains the list of the installed catalogs for various vendors. Select for example D.M.E and also select the standard parts check boxes (Nipple, O-Ring and Plug) in the selection list. Click here for details.
The standard parts are visible in the cooling path. You can toggle the Hide Preview ( ) and Show Preview (
) and Show Preview ( ) button to view the standard parts in the cooling path.
) button to view the standard parts in the cooling path.
- Click
 or
or  to confirm your selections and create the cooling system between the plates of the mold.
to confirm your selections and create the cooling system between the plates of the mold.
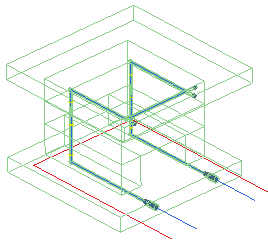
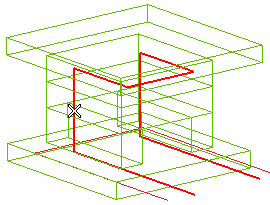
 ) and Show Preview (
) and Show Preview ( ) button to view the standard parts in the cooling path.
) button to view the standard parts in the cooling path. or
or  to confirm your selections and create the cooling system between the plates of the mold.
to confirm your selections and create the cooling system between the plates of the mold.