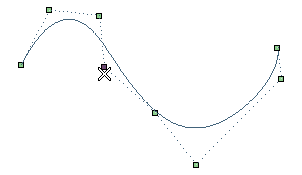
- To select all the control points that lie between two of them, hold down the SHIFT key while selecting the control points corresponding to the first and the last point.
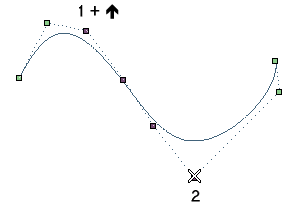
- To deselect a selected point, click on it while holding down the CTRL key.
- To add new point to the set of the already selected ones, click on it while holding down the CTRL key.
- By steps
- By dragging the control point to another location using the mouse and then clicking the mouse button to fix it at the new location.
Using some keys of the keyboard, you can constrain points to move along the direction of an axis. Proceed as follows:- While dragging the points (after you've pressed the selection button of the mouse), click one of the following keys (no matter whether upper or lower case). The selected points move along:
H The horizontal direction of the screen (the cursor changes to following:  ).
).V The vertical direction of the screen (the cursor changes to following:  ).
).D The depth direction, that is the one perpendicular to the plane of the screen (the cursor changes to following:  ).
).X The X direction of the Work Plane (the cursor changes to following:  ).
).Y The Y direction of the Work Plane (the cursor changes to following:  ).
).W The Z direction of the Work Plane (the cursor changes to following:  ).
). - To release the constraint, release the selection button of the mouse. Click another of the above listed keys to change the constraint.
- While dragging the points (after you've pressed the selection button of the mouse), click one of the following keys (no matter whether upper or lower case). The selected points move along:
| Undoing control point movements |
As soon as you double-click on an empty position of the Graphics Area the change is applied.
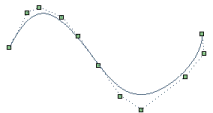 |
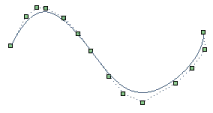 |
| first click | second click |
Please note that you can also control the continuity of the curve as described in "Controlling the curve continuity".