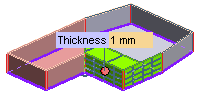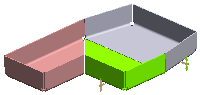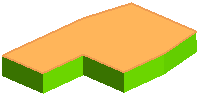
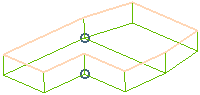
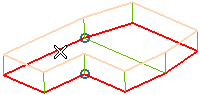
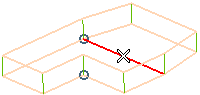
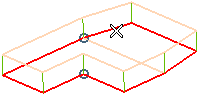
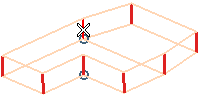
| Note In total three sets of the Rip by drop-down lists are displayed. Each successive Rip by drop-down list is displayed only after the selection for the previous one is made and its list does not contain the option that has already been set in the other Rip by drop-down lists. |
 ) button to display the preview of the sheet metal components that are going to be formed.
) button to display the preview of the sheet metal components that are going to be formed.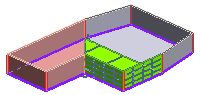
| Note During the preview mode, the selectors are automatically disabled. In order to enable the selectors again, you have to turn off the preview mode by selecting the Hide Preview (  ) button. ) button. |