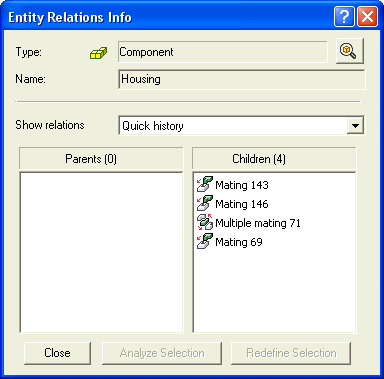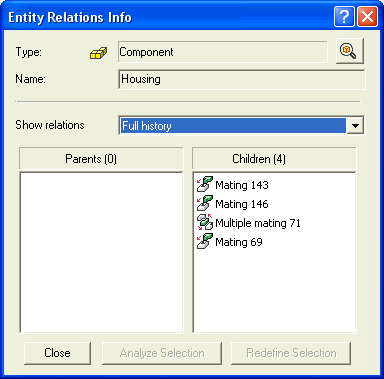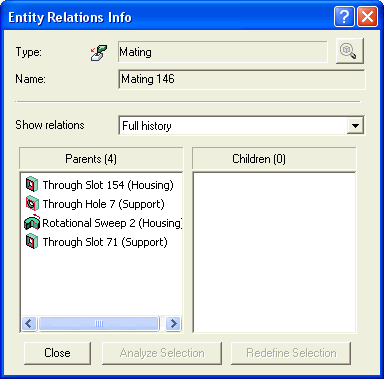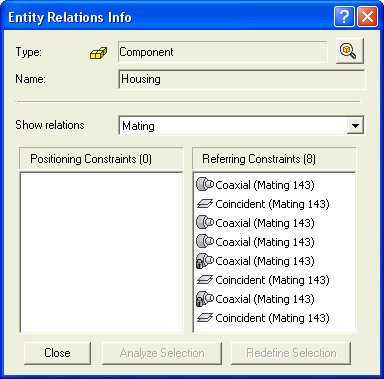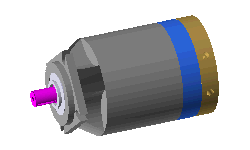Note that the component Housing is an External reference to the Pump assembly.
- To start the Entity Relations command, right click on Housing in the Model Structure and say Info
 Entity Relations. Entity Relations.
It takes few seconds for calculating the relations and a message is shown to that effect.
The Entity Relations Info dialog comes up as shown.
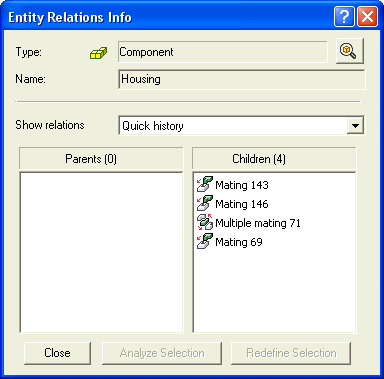
You can get information regarding the component and its relations. Apart from the obvious information like name and entity type that are available, the Show relations option gives more detailed information on the relations under 3 different parameters. The default among these is Quick history as seen.
Quick history
With this selection, you can make a faster search of all relationships of the selected entity, considering components as black box. Only the top level relations in the Model Structure is considered in this mode. This mode will be the default, to make the dialog be accessible as fast as is possible. The relations are presented using two list types Parents and Children.
|
Note the relations shown.
- Change the Show relations option to read Full history.
The results are shown after a few seconds as below.
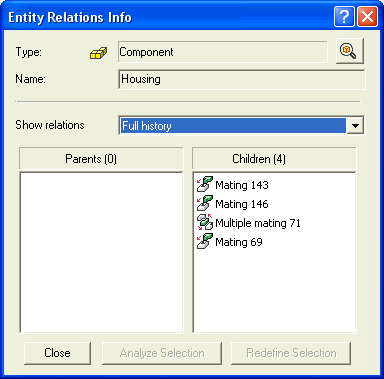
Full history
This option allows for a deeper (and thus slower) search of all relationships of the selected entity, where relationships are searched for also inside all the components in the assembly. Here also the relations are presented using two list types Parents and Children. |
Compare results
In this case, both the modes give same results. This component Housing has relations only in the top level in the assembly hierarchy and therefore the results are same. Check the entity relations of component Back_plate to see the difference in the results of the two modes. |
Read the relations.
This component does not have any history events on which it is dependent. So the Parents list type is empty.
The Children list type shows the history events that are dependent on this component. If you click on any of these events, they are highlighted on the screen and can be identified in the Model Structure with an asterisk mark next to it.
- Click on the event, Mating 146.
The Analyze Selection button gets activated.
Analyze Selection
This option enables you to analyze the entity relations of a different entity, selected in one of the list views. |
- Click the Analyze Selection button. The relations of this entity are displayed as shown.
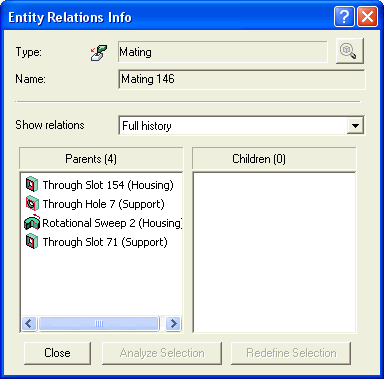
The Parents list type displays events this entity is dependent on.
The Analyze Selection options exits the current command as it essentially shows the relations on another entity than the one on which the command was activated.
You have to check the Mating relations of Housing.
- Start the Entity Relations command again. This time the Show relations drop down menu reads Full history. The program remembers and brings up the previous mode set for this option in the current working session. Change it to read Mating.
After a few seconds, the results are displayed as shown.
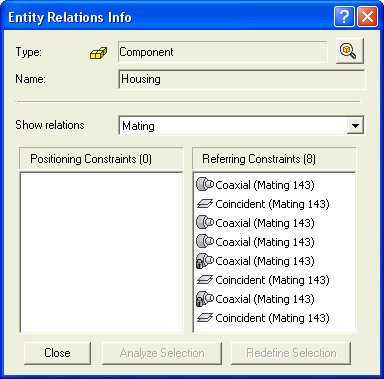
Note here that all the Mating events that are dependent on this component are displayed in the Referring Constraints list type. You can click on them to see them highlighted on the screen and also in the Model Structure. In addition, you can Redefine them, as the Redefine Selection button activates, provided it is applicable to that entity.
- Click Close to exit the dialog.
|
 Entity Relations.
Entity Relations.