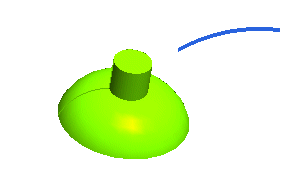| Filtering selection on end points You can enable the command to select points, curves and surfaces or restrict selection to curves and surface boundaries only. A context menu is available when right-clicking on First endpoint or Second endpoint: 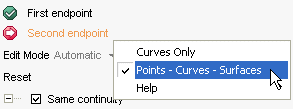
|
Set the selection to Points - Curves - Surfaces and click on the top surface on the left close to its center (if the AutoSnap is not on, you can explicitly use the snap commands).
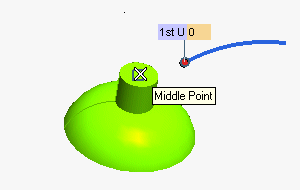
- When Continuity is set to
Position
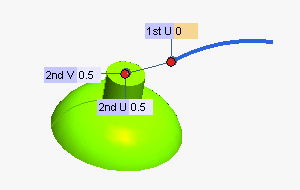
you can redefine:- The first endpoint of the blending curve (the one lying on the curve to join) through an appropriate handle/mini-dialog box pair (1st U)
- The second endpoint of the blending shape (the one lying on the surface) through the two handle/mini-dialog box pairs 2nd
U,
2nd
V.
- When Continuity is set to
Tangent
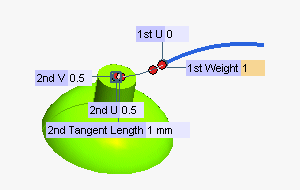
you can redefine:- The first and the second endpoint of the blending curve (see above).
- The weight of the curve to join (1st Weight handle/mini-dialog box; the higher the weight, the longer the section of the blending shapes that follows the shape of the curve to connect starting from the point of connection).
- The length of the tangent vector (forced to move in the tangent plane of the surface) in the point of connection between the blending curve and the surface to be connected (through the appropriate Tangent
Length handle/mini-dialog box pair).
- When Continuity is set to
Curvature or higher
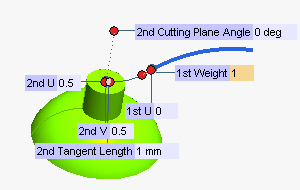
you can redefine:- The first and the second endpoint of the blending curve (see above).
- The weight of the curve to join (see above).
- The length of the tangent vector in the point of connection between the blending curve and the surface to be connected (see above).
- The value of the angle of the curve tangent at the selected point on the plane normal to the surface (2nd Cutting Plane Angle handle/mini-dialog box pair).
If you expand the Vectors node (see below), you will access items enabling you to define the direction of the tangent in the end point of the curve.
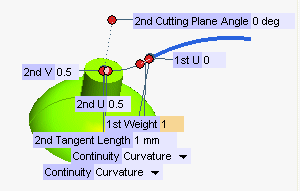
Suppose you have unchecked the Same continuity box. Two Continuity drop-down lists are available on the model. The default value is Tangent, but you can set continuity to each of the following "Continuity Types":
| Position | specifies that only geometric continuity is required at the endpoints. |
| Tangent | specifies that the blending curve must share the same tangent line as the parent entity at the given end. |
| Curvature | specifies that the blending curve must have the same value of curvature as the parent entity at the given end. |
| Torsion | specifies that the blending curve must have the same value of torsion as the parent entity at the given end. |
| Smooth curvature | specifies that the parent entity's curvature plot and the blending curve's curvature plot must be tangent continuous at the specified end. |
| Curvature plot curvature | specifies that the parent entity's curvature plot and the blending curve's curvature plot must be curvature continuous at the specified end. |
| Single arc | produces a single arc curve (a Bezier control point curve) with a degree determined by the specified geometric continuity conditions at the endpoints. |
| Minimum degree | produces a NURBS curve with multiple arcs. The degree — at least three — will be the minimum necessary to maintain the specified geometric continuity conditions both internally and at the endpoints. |
| Tangent | in this case weights specify the lengths of the tangent vectors: the higher the weight, the longer the section of connecting curve that follows the shape of the connected curve starting from the point of connection (about the meaning of weights, see also Significance of Tangent Weights). |
| Second Derivative | in this case weights specify the length of the second derivative in the direction of the tangent for the first and second entity respectively, which is the "speed" of the curvature change (the higher the weight, the speedier the curvature change). |
| Third Derivative | (available only if continuity is set to Torsion or higher) in this case weights specify the length of the third derivative in the direction of the tangent for the first and second entity respectively. |
| Fourth Derivative | (available only if continuity is set to Curvature plot curvature or higher) in this case weights specify the length of the fourth derivative in the direction of the tangent for the first and second entity respectively. |
| Reset When the mode is set to Automatic, the Reset button will compute the blending curve resulting from the specified geometric continuity at each end, the tangent weights at each endpoint and the setting of the Default mode ( Single arc or Minimum degree). If you had previously specified curvature weights, these values will be reset to defaults and curvature weights will no longer be maintained. |
 or
or  to confirm your selections and create the curve.
to confirm your selections and create the curve.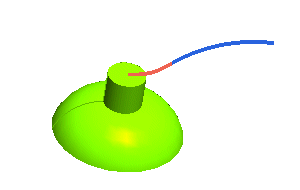
Click
 to discard your changes.
to discard your changes.