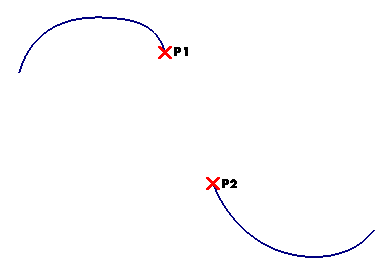
To change the selected curves right-click, select Reset Current Selection and perform selection again.
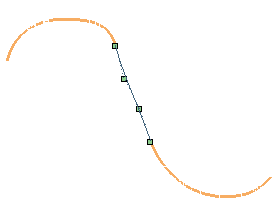
You can drag the control points corresponding to the endpoints of the connecting curve along the original curves.
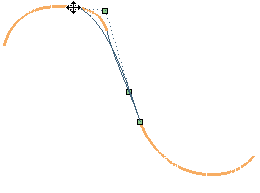
You can also move the other control points of the blending curve as you like, as long as you haven't set any constraints upon them:
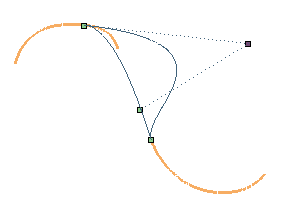
A set of constraints to be applied to control points is available by expanding the Constraints node (see Setting constraints on Control Points). For example, you can control the distribution of the control point motion by properly setting the Distribution law options (see Using the Distribution law options for details).
| Snap to Markers When the Snap to Markers check box is selected under More Options, you will be enabled to move a control point snapping it exactly to another one, which is not possible when the check box is not selected. |
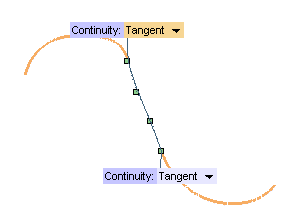
Suppose you have checked the Same continuity box. Only one drop-down list will be available in the selection list. The default value is Tangency, but you can set continuity to each of the following Continuity Types (continuity conditions will be enforced by moving individual control points the minimum distance required):
| Position | specifies that only geometric continuity is required at the endpoints. |
| Tangency | specifies that the blending curve must share the same tangent line as the parent curve at the given end. |
| Curvature | specifies that the blending curve must have the same value of curvature as the parent curve at the given end. |
| Torsion | specifies that the blending curve must have the same value of torsion as the parent curve at the given end. |
| Smooth curvature | specifies that the parent curve's curvature plot and the blending curve's curvature plot must be tangent continuous at the specified end. |
| Curvature plot curvature | specifies that the parent curve's curvature plot and the blending curve's curvature plot must be curvature continuous at the specified end. |
By selecting the Curve Curvature command you can also display a curvature plot which will help you check the shape and the smoothness of the resulting curve.
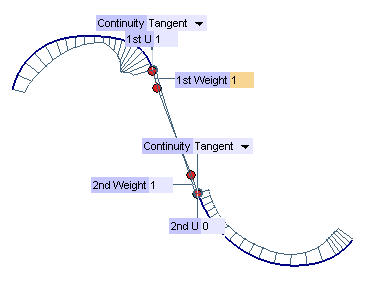
| Connect curve only | the only result of the command will be the connecting curve. | 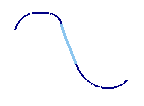 |
| Split original curves | the result of the command will be curves split from the original curves in addition to the connecting curve. These curves will join the connecting curve with the specified continuity at their ends. Thus, the maximum number of curves you will obtain with this option is three. | 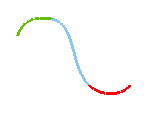 |
| Join original curves | the result will be a single curve made of the connecting curve and the two curves derived from the original ones according to the chosen endpoints and to the specified continuity conditions. | 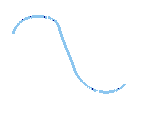 |
When Join original curves is selected, three further additional options are available:
| Max. No. arcs | specifies the maximum number of arcs (parametric spans) you want the resulting curve to be composed of. |
| Max. Degree | specifies the maximum degree to use in the resulting joined curve. |
| Tolerance | specifies the tolerance for the resulting joined curve, which is an Euclidean space tolerance for the parameter equal distance between the resulting joined curve and the original parent and blending curves. |
| Single arc | produces a single arc curve (a Bezier control point curve) with a degree determined by the specified geometric continuity conditions at the endpoints. |
| Minimum degree | produces a NURBS curve with multiple arcs. The degree — at least three — will be the minimum necessary to maintain the specified geometric continuity conditions both internally and at the endpoints. |
- In Single arc mode, a single new control point will be added for each Increase degree button press.
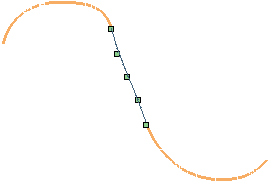
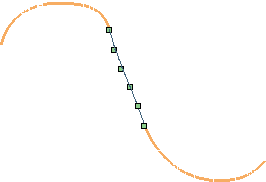
first click second click - In Minimum degree mode, a single new control point will be added for each arc (parametric span) of the curve.
| Reset The Reset button will compute the blending curve resulting from the specified geometric continuity at each endpoint and the setting of the Default mode (Single arc or Minimum degree). Hitting this button has no effect on prior control point manipulations. |
 or
or  to confirm your selections and create the curve (s). In the following illustration you can see the curve obtained setting the Result to Connect curve only, continuity conditions to Tangency and Weight to 1 at both endpoints.
to confirm your selections and create the curve (s). In the following illustration you can see the curve obtained setting the Result to Connect curve only, continuity conditions to Tangency and Weight to 1 at both endpoints.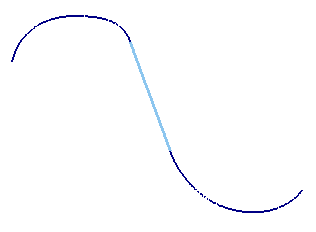
Click
 to discard your changes.
to discard your changes.