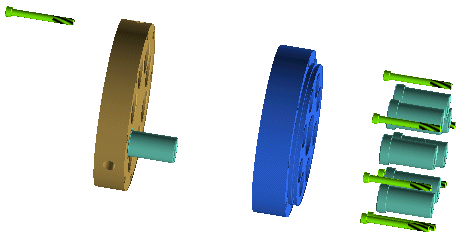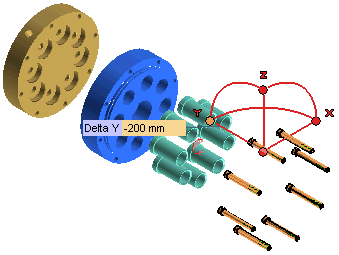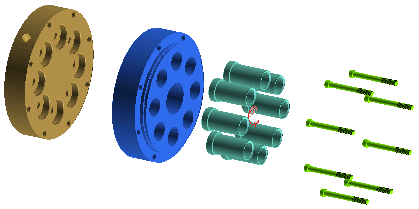Key points in modifying an exploded assembly
- Each Step can be edited at any time to add parts, movements and path lines.
- It is possible to include one part in more than one Step.
- You can give meaningful names to each Group or Step to ease identification.
The context menu for editing the Default Steps provides the following five options.
- Reset - Resets all the selections and movements of the Step.
- Reset movement - Resets only the movements of the entities that are part of the Step.
- Rename - Enables you to provide an appropriate name for the Step.
- Insert - Enables you to insert an additional Step.
- Delete - Enables you to delete the Step.
The context menu for editing a Group provides the following three options.
- Rename - Enables you to provide an appropriate name for the Group.
- Insert - Enables you to insert an additional Group.
- Delete - Enables you to delete the Group.
|