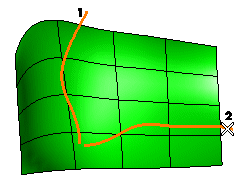
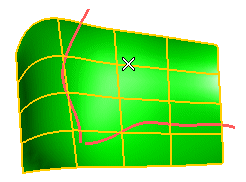
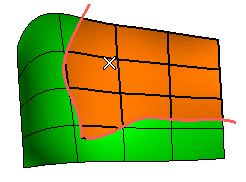
To change the area to be kept, right-click, select Reset Current Selection and select different areas of the surface.
 or
or  to confirm your selections and trim the surface.
to confirm your selections and trim the surface.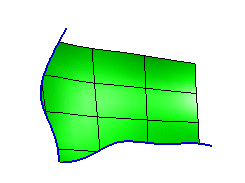
To trim a surface along limiting curves using the Trim Surface with Limits command, you can proceed as described below (please note that you can accomplish this task by loading file "TrimSurfWithLimits.e3").
| 1 | After starting the command, select the two limiting curves and end selection.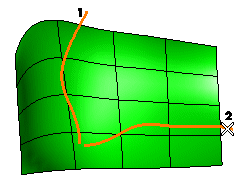 |
| 2 | Select the surface to be trimmed.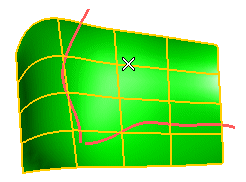 |
| 3 | Click inside each of the surface areas to be kept.
A preview of the area which will be retained is immediately displayed.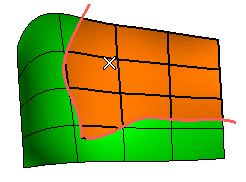 To change the area to be kept, right-click, select Reset Current Selection and select different areas of the surface. |
| 4 | Click  or or  to confirm your selections and trim the surface. to confirm your selections and trim the surface.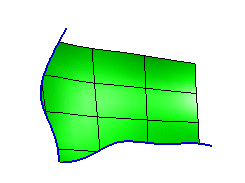 |
Now suppose the result you obtained is not the one you desired (see "Trimming with healing"). In this case, after selecting the limiting curves, you can proceed as described below:
| 2 | In the Mode drop-down list under Manual Repair in More Options, select Join dead ends (for details on these options, see "Using the Proximity Radius, Manual Repair and Advanced Options"). The dead end points will be highlighted with a marker.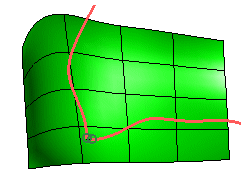 |
| 3 | Select the end point you want to "heal".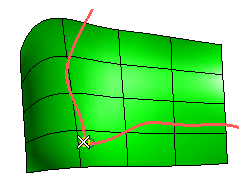 As soon as the first end point is selected all dead ends are highlighted, as well as the surface vertices and edges. 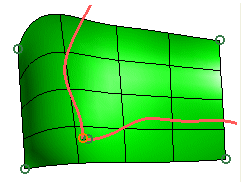 |
| 4 | Select the second point.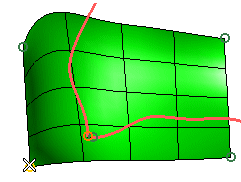 |
| 5 | Click in the area to be kept. A preview of the result is immediately displayed.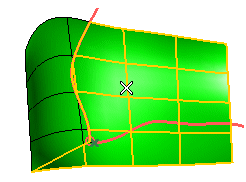 |
| 6 | Click  or or  to confirm your selections and trim the surface. to confirm your selections and trim the surface. |