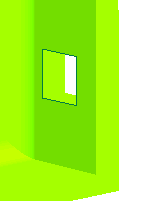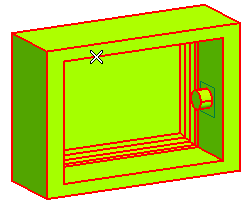
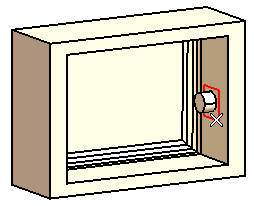
In the following tutorial you will create an insert and a slot using a profile in the core. Open the volume_split.e3 file available in the Samples/mold folder present at the installation location and follow the steps given below.
The first two steps are the same for creating an insert and a slot in the core.
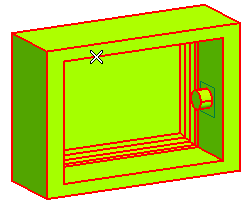
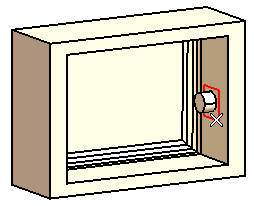
 or
or  to confirm your selections and create a new X-Reference component which is reflected in the Model Structure as Slide Core. The slide core is visualized as seen in the image below after hiding the core.
to confirm your selections and create a new X-Reference component which is reflected in the Model Structure as Slide Core. The slide core is visualized as seen in the image below after hiding the core.
| Note The Offset and Angle check box are available for selection in the Graphics Area only on selecting the By profile in the Cut-off Insert drop-down list and Single in the Extension drop-down list. |
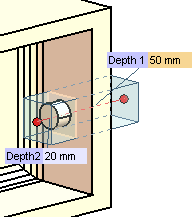
 or
or  to confirm your selections and create the slot in the core, as shown in the image below.
to confirm your selections and create the slot in the core, as shown in the image below.