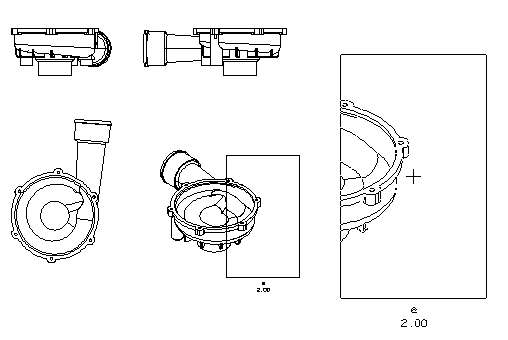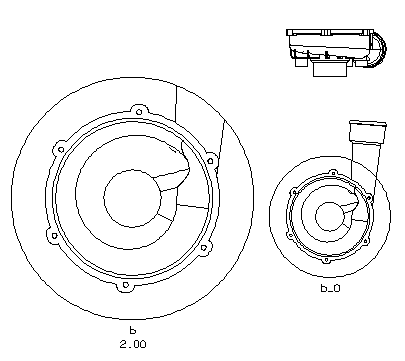| Rectangle | to frame the detail with a rectangle |
| Circle | to frame the detail with a circle. |
- If you selected the Rectangle frame, specify two opposite corners of the rectangle:
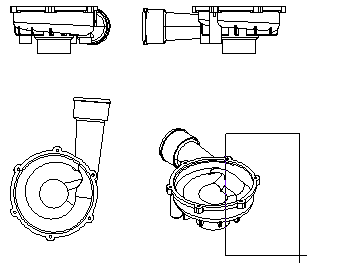
- If you selected the Circle frame specify the center and a point the circle must be through:
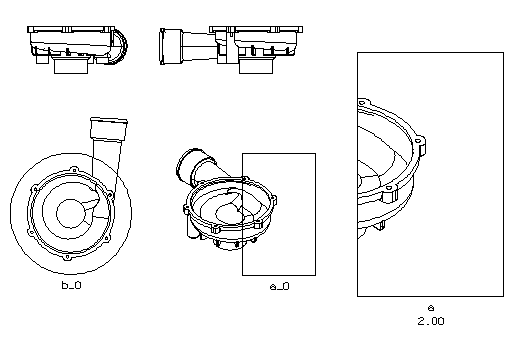
- To create the detail as a shared group, select the Shared check box. If you don't select the Shared check box, the detail will be created as a non-shared group.
|
Creating a detail as a shared group If you create the detail as a shared group, when you set it as the current group in order to work inside it, you will see the entities belonging to the group in their original unitary scale. All the operations regarding dimensioning, adding or modifying geometrical entities and retrieving geometric information will be independent of the scale factor. On the contrary, if the detail is a non-shared group, you will see the entities in the scale used to create the detail. |
- To rescale the font size of texts and dimensions according to the detail Scale, select the Update font size check box. If you don't select the Update font size check box, the font size of texts and dimensions will be left as it is.