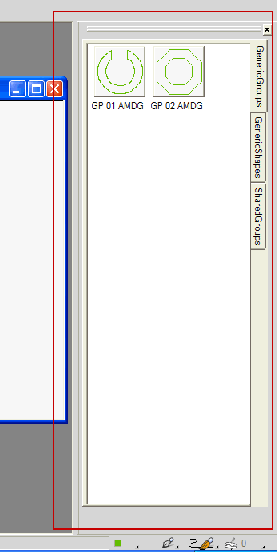
When you start the Group Library command, the Group Library window is displayed (some groups are already present in the Group Library shown in the illustration below, but none will be present the first time you start the command).
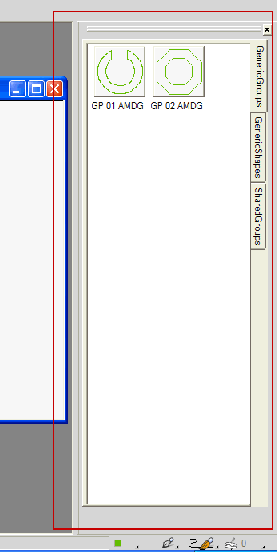
The Group Library window displays the preview image of each group belonging to the current Group Library.
This document describes how to:
To close the Group Library window, select the cross button in the top-right corner.
The Group Library window is initially docked to the right side of the program's window. You can move it and resize as you like.
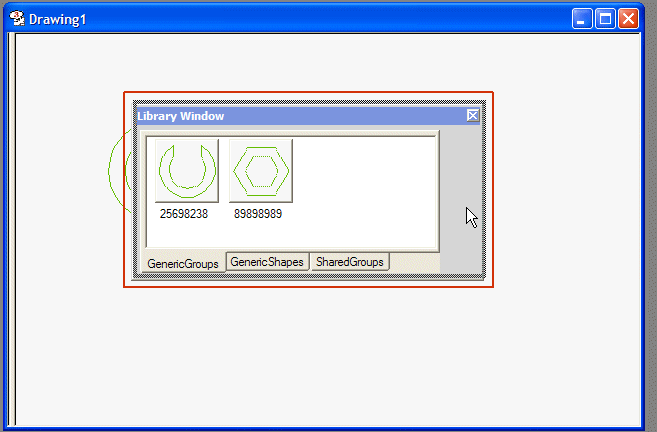
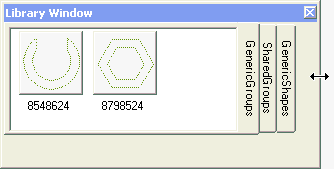
When you right-click on an empty zone in the library frame, a context menu containing the following commands are displayed:
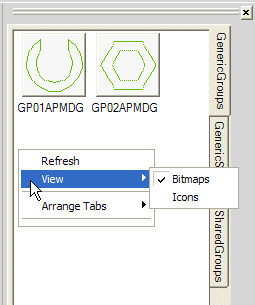
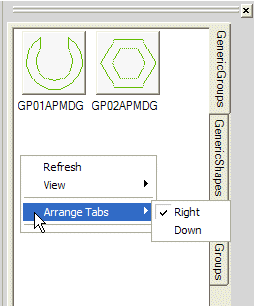
| Refresh | Enables you to reset the alphabetical order in the group list inside the Group Library window after adding some new group (see "Adding a group to a library"). | |||||||||||
| Each group belonging to the library can be displayed using a file icon instead of its preview bitmap.
| |||||||||||
|
Tabs can be arranged horizontally or vertically.
|
| Note that the display options you choose remain unchanged until you explicitly change them, even if you stop the application and run it again. |
When you right-click on a group icon in the library frame a context menu containing the commands explained below is displayed. These commands enable you both to load groups into a drawing and to edit the group library:
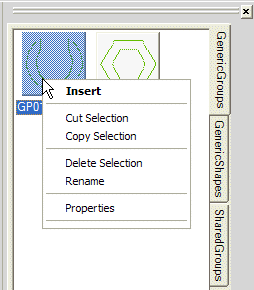
| Insert | Imports a group into your drawing (See Inserting a group into the drawing) |
| Cut Selection | Cuts the selected group from the current Group Library to the Windows clipboard. You can then paste the group into a different library. (Click the corresponding tab to switch to a different Group Library. For example, you might move your group from the Generic Groups tab to the Generic Shapes tab just by cutting it from Generic Groups, clicking Generic Shapes and pasting it by right-clicking in an empty zone and selecting Paste Selection in the context menu) |
| Copy Selection | Copies the selected group(s) from the current Group Library to the Windows clipboard. You can then paste the group(s) into a different library. (Click the corresponding tab to switch to a different Group Library, right-click in an empty zone and select Paste Selection in the context menu) |
| Delete Selection | Removes the selected group from the current Group Library |
| Rename | Renames the selected group. The name of the group is immediately selected so that you can change it. The group contained in the ".e2" file is also renamed to the new name you specify. |
| Properties | Opens a dialog box displaying the properties of the file containing the group (Size, Creation, Modification and Access dates, Read only or not attribute). |