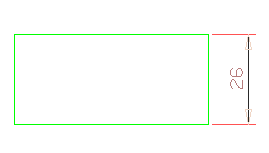
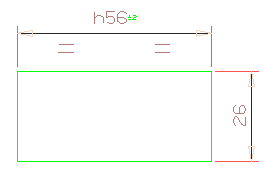
Formats is a collection of attributes that enables you to create a custom format and use it readily. The purpose of using this is to speed up the design process, by avoiding repetitive work. Styles is a collection of attributes, on a much bigger scale, that helps you to create custom style or use any of the Pre-defined standard styles like ANSI, ISO, GB, JIS, and KS. This helps the design people to save reasonable amount of time, wasted in defining dimension and text entities.
Formats helps you to create two format classes that help you to set some of dimension and general entity parameters. The two formats are:
When you create a new format it will be started from the values of the previous current format. Now you can easily edit your new format according to your needs (see Edit a Format for more details on how edit a format).
Once you have created and customized all your formats you can close the dialog by selecting Balloon button. All your new formats are now stored on your system and can be used at any time.
Styles helps you to create two set of styles, where you can set all dimension and text parameters. The two styles are:
Formats are generally used to incorporate some specific changes in the Dimension or General entities parameters, that are defined in the current style. This is clearly explained using an illustration below.
For example: Suppose you want to draw a rectangle and create a dimension, using a custom style, T3, where you have set all dimension parameters. After this you want to create other dimension using a custom format, format1, proceed as follows:
| 1 | First set T3 as the current style in the Styles dialog box. |
| 2 | Now draw a rectangle and create a dimension, using the Smart command. This dimension will have parameters defined, as per in style T3.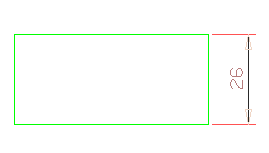 |
| 3 | Now, run the Smart command and choose format1 as the current Format, from the selection list. Now, if you try to create a dimension, it will be created with the parameters defined, as per in format1.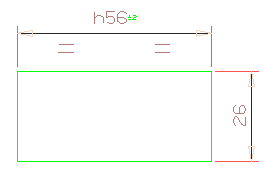 |
By now, the above illustration would have helped you understand how Formats helps you make few specific changes that are already defined in Styles.
To edit a format you need to set the format current first.
The format in bold is the one that is current. To set a format as current you can select its name and select Set as Current button (![]() ) (also available from the context menu) or simply double-click on its name. Preview always represents the current format.
) (also available from the context menu) or simply double-click on its name. Preview always represents the current format.
Every parameter has a check box. Only the checked parameters will be part of the format.
When the check box is off, the default system value is assigned to the reference parameter and applied to the current format.