The command enables you to quickly reorient and reposition the Work Plane. It is a tool that can be effectively used to quickly edit the Work Plane.
Apart from the menu bar, the command can also be started in the following four ways:
- By pressing Q on the keyboard. Pressing Q again will exit the command.
- Select any of the Work Plane elements - plane, one of its axes or the origin. Selecting any other entity or clicking on the Graphics Area will exit the command.
- Making a window selection of the Work Plane such that no other entity is part of the selection.
On starting the command, translation  and rotation
and rotation  markers are displayed over each axis, as shown in the images below.
markers are displayed over each axis, as shown in the images below.
 |
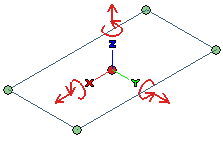 |
| In Shaded view |
In Wireframe view |
The following functions can now be performed on the Work Plane:
- Work Plane rotation
- Drag the rotation marker to dynamically rotate the Work Plane about the corresponding axis.
- Click on the rotation marker. The Angle mini-dialog box is displayed. Enter a value to rotate the Work Plane.
- Double-click on the rotation marker to rotate the Work Plane by 90 degrees in the arrow direction.
- Work Plane translation
- Drag the translation marker to dynamically move the Work Plane along the corresponding axis.
- Click on the translation marker. The Delta X,
Delta Y or
Delta Z mini-dialog box is displayed. Enter a value to translate the Work Plane along the corresponding axis.
- Double-click on the translation marker to flip the Work Plane by 180 degrees.
- X-axis alignment
- Select the X-axis, and then pick a direction by selecting either a line or an edge. The X-axis gets aligned in the same direction.
- Select the X-axis, and then select a point. The X-axis gets aligned with the virtual line joining the Work Plane origin and the projection of the point on the Work Plane.
This behavior is similar to that of the Align X-Axis command.
- Z-axis alignment
- Select the Z-axis, and then pick a direction by selecting either a line or an edge. The Z-axis gets aligned in the same direction.
- Once the Z-axis is aligned, you can optionally align also the X-axis by selecting a line or a point.
This behavior is similar to that of the Align Z-Axis
command.
- Origin transformation
- Drag the red dot (
 ) displayed at the origin of the Work Plane to move it to a new location. You can also snap it to another point. This behavior is similar to that of the command.
) displayed at the origin of the Work Plane to move it to a new location. You can also snap it to another point. This behavior is similar to that of the command.
- Work Plane resizing
- Drag the green round marker (
 ) displayed at the corners of the Work Plane to resize it.
) displayed at the corners of the Work Plane to resize it.
- Double-click on the green round marker to resize the Work Plane to its default size.
-
| You can use this method of Work Plane resizing only if the
Resize on editing check-box is selected under the
Planes area of
System Options -
Reference Systems -
Appearance category. |
Note
- The transformation markers and the Work Plane elements are selectable even if it is positioned within or behind a solid.
- On starting the or the
command, the padlock (
 ) and origin ( ) and origin ( ) symbols get hidden, enabling you to immediately specify a new location for the Work Plane. ) symbols get hidden, enabling you to immediately specify a new location for the Work Plane.
|
Related Topics




 Work Plane
Work Plane Select
Select  and rotation
and rotation  markers are displayed over each axis, as shown in the images below.
markers are displayed over each axis, as shown in the images below.
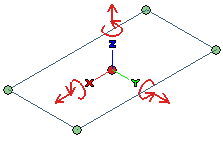
 ) displayed at the origin of the Work Plane to move it to a new location. You can also snap it to another point. This behavior is similar to that of the Move command.
) displayed at the origin of the Work Plane to move it to a new location. You can also snap it to another point. This behavior is similar to that of the Move command. ) displayed at the corners of the Work Plane to resize it.
) displayed at the corners of the Work Plane to resize it.