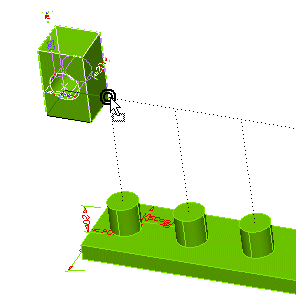
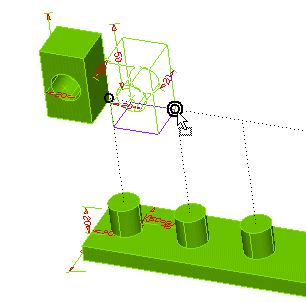
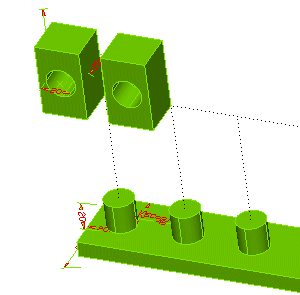
The drop action can be done in the following three different ways:
- If you are not holding down any other key on the keyboard when you release the mouse button, the object is moved (if you drop it in the same document) or copied (if you drop it in another document).
- If you hold down the CTRL key, the entity — except variation profiles — is copied before you release the mouse button. This copy is linked to the original entity and is created without the drive dimensions (if any) of the original.
- If you hold down the CTRL and SHIFT keys, the entity is copied before you release the mouse button, but, in this case, the copy is not linked in any way to the original entity.