



Edit Trim/Extend Curves with Limits
Trim/Extend Curves with Limits
The Trim/Extend Curves with Limits command trims or extends selected entities ( Curves, obviously including lines and arcs) using the type of limits selected in the Boundaries drop-down list.
Points
| To trim the portion of the selected entities that extend beyond two specified limit points, or to extend the selected entities to the limit points. The trim points are determined by projecting the specified positions onto the view plane. |  |
Entities
To trim the portion of the selected entities that extend beyond two specified limit entities (lines, arcs, curves, solid edges), or to the extend selected entities to the limit entities.
|
 |
Once you have chosen the type of limits, select the points or the entities (lines, arcs, curves, solid edges) to be used as limits. To change them, right-click on Boundaries, select Reset in the context menu and perform selection again.
Then select the curves to be trimmed. To change them, right-click on Curves, select Reset in the context menu and perform selection again.
The Associative Mode is available in the selection list. It enables you to create curves which retain a link to the surfaces/curves they derive from.
When associativity is set, a preview of the command result is displayed:
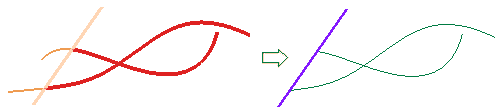
If you select just one boundary and the selected boundary does not lie on the same plane as the curves to be trimmed, you will be required to confirm that the trimming be performed using the virtual intersections along the view direction. In this case, if you rotate the view before applying the command, the Update Intersections button ( ![]() ) is displayed on top of the selection list. If you click it, the virtual intersections will be updated according to the new view direction and also the preview will change accordingly.
) is displayed on top of the selection list. If you click it, the virtual intersections will be updated according to the new view direction and also the preview will change accordingly.
| Applying the command to entities belonging to groups The command can be applied to entities belonging to groups by using the Select inside Groups command. |