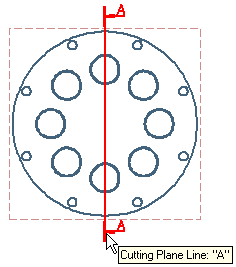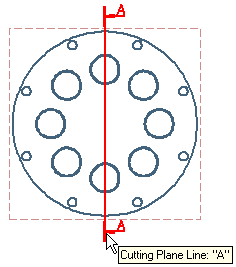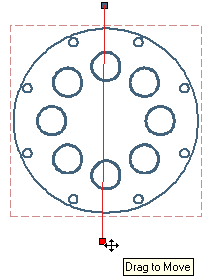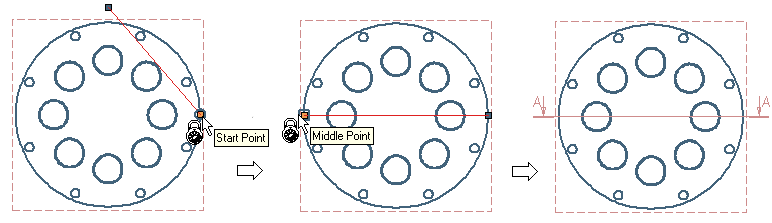Redefine a Cutting Plane Line
Start the Redefine command; you are prompted to select a section. Click to select the cutting plane line that you want to redefine.
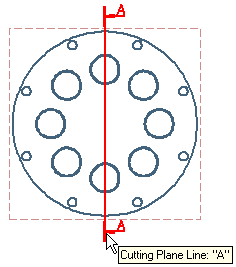
(Note that if you start the command using the context menu, no prompt is displayed because the section is already selected.)
As soon the section is selected, the program switches back to insertion mode that allows you to edit the points and segments.
You can also access the contextual options when the command is active.
For instance, let us redefine the cutting plane line by moving the points as desired.
Drag and drop the selected points to a new position.
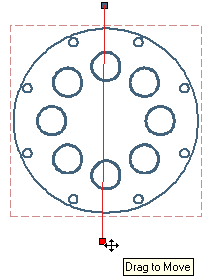
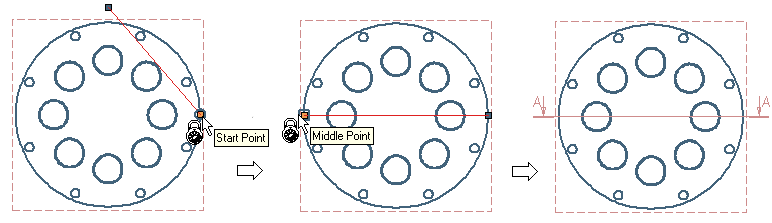
Note
- The appearance of the cutting plane line is controlled by the Styles settings in the
Entity Properties -
Cutting-plane Line category of the
dialog box.
- After you create a cutting plane line, you can change any of these properties in the Edit Properties -
Cutting-plane Line category from the context menu.
Likewise, section name can be redefined by changing it in the Name: box of the
Cutting-plane Line category.
- When the section is automatically created by the program (by selecting the Automatic names check box in the
Drawing -
General category of the
Document Properties), you can set a different initial value (default is "A"), so that the section names will start for example from E, F or whatever value you specify in the
Start from section: box. The automatic naming mechanism assigns sections names from A to Z, then AA to ZZ, AAA to ZZZ and so on.
- If any associative dimensions are associated with sectioned edges or edges trimmed by the section plane in sectioned views, trying to redefine the section which originated them might cause them to fail.
- Developed views regeneration
When you modify the section line in way to have a new section line with only 2 points and click OK — the rebuild error indicates that is not possible to regenerate the developed view.
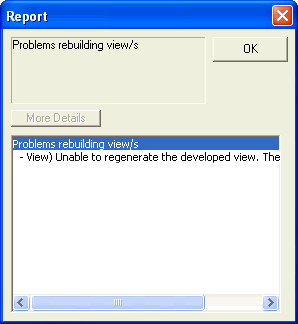
|
Related Topics