Note
- Section lines with 3 or more collinear points cannot be created. To inform the user of this problem, a warning tooltip appears on collinear points.
- Section lines with coincident points are not allowed. A warning tooltip appears on the coincident points to keep the user informed on this issue.
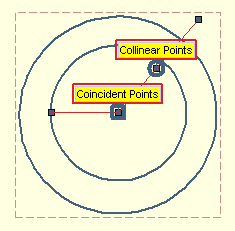
These warnings are controlled by the button in the selection list and in the context menu of the active command.
- The appearance of the cutting plane line is controlled by the Styles settings on the
Entity Properties -
Break Lines category of the
dialog box.
- After you create a cutting plane line, you can change any of these properties from the
Edit Properties -
Break Lines category from the context menu.
 Non-sectionable views Non-sectionable views
If you attempt to place a cutting plane line on a non-sectionable view (such as an exploded, perspective, or section developed view), the think3 application displays a dialog box warning you that you can't place a cutting plane line on that view. |
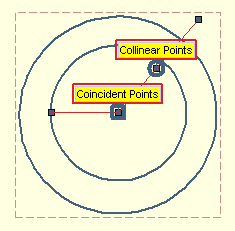
 Non-sectionable views
Non-sectionable views