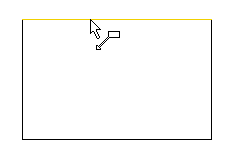| 1 |
You are prompted to select an entity. Click to select the entity to which you want to attach the label.
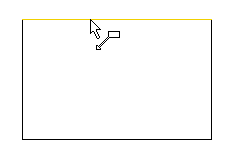
|
| 2 |
To enter the text of the label:
- If the text of the label is a single line text, type it into the Text box. Make sure the
Multiline Mode check box is cleared before inserting the text.
- If the text of the label is a multiline text, select the Multiline Mode check box. A specific dialog box will be displayed. Type your text into the dialog box. Remember that, in order to create multiline text, you will have to use the
think3 application Text Markup Language (TML). For details on how to insert single line or multiline text, see
Creating Single Line Texts and
Creating Multiline Texts.
|
| 3 |
Now, choose the leader line justification from the Point drop-down list.
- If Leader line endpoints is selected, the
Point node expands to show the following options:
| Start from Reference Point |
Enables you to determine whether a leader line will start from the reference point.
- When the check box is selected after choosing Leader line endpoints from the
Point drop-down list, the leader line will start from the reference point selected.
- When not selected (selector set to Leader line points), the leader line will start from the first point selected.
|
| Max. No. of Points |
Enables you to define the maximum number of points that make up the leader line. |
- If Text origin is selected, specify the position where the label should be inserted.
|
| 4 |
Define the following parameters present under More Options:
- In the Angle box, type the text angle or select a angle from the drop-down list.
- If the label has a circular frame, the text will be rotated about the frame center.
- If the label has no frame or the frame is not circular, the text will be rotated about the leader text/frame attachment point.
- In the Height box, type the text height or select a height from the drop-down list.
Height property and <SIZE height="h"> tag
Please note that, if you are inserting text formatted using TML and you used the <SIZE height="h"> tag, changing the
Heightvalue will produce no effect on your text, which will maintain the height defined through the SIZE tag. |
- In the Plane box, select the plane on which you want the label to be inserted.
|
| 5 |
Right-click and insert the label with fewer points or when you have entered the required number of points the program inserts the label. |