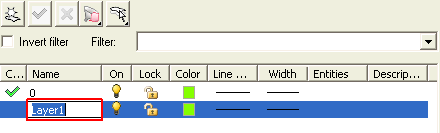
You can use Layers toolbar or the Layers tab to perform the functions associated with layers.
Following are the functions that can be performed from the Layers tab:
Note: When you open the Layers tab, a default layer with the name 0 is displayed. It is the current layer and the entity you draw is created in this layer.
You can create a new layer in the following ways:
In the first case, a new layer with the name Layer1 (in case of a new document) and having the properties of 0 layer is created and listed in the Name column. If you have more layers, in addition to layer 0, the new layer has the properties of the layer that is selected in the layer list. As you can see from the illustration below, the layer name is automatically highlighted for you so that you can give the layer a more meaningful name. When you have entered an appropriate name, press the ENTER key to complete the operation. You have now created a new layer and given it a name.
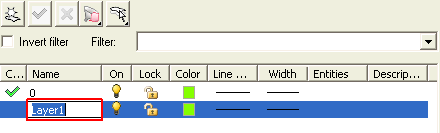
If more than one layer is selected, the new layer is placed at the end of the layers list and has the properties of the layer selected last. Right-clicking anywhere in the Layers list area of the Layers tab displays a context menu that also gives you an option to create a new layer. You can right-click on the layer whose properties you want to use in the new layer and then select New Layer from the context menu.
In the second case, a new layer with the same properties of current layer is created. You can define the name of the new layer in the New Layer dialog box.
There is a restriction when naming a layer. Some special characters such as \ /:*?'|,. are not valid characters while naming a layer. If you do use an invalid character, ThinkDesign Engineering will alert you with the warning message. Notice that it very helpfully tells you which characters are not invalid. Basically, if you stick with letters and numbers you will not experience any problems.
Once you have created some layers you will want to start using them. It is possible to draw one layer at a time. In order to draw on a particular layer you must first make it the current layer. As usual with the application there are a number of alternatives:
| Modifying the layer of entities belonging to other entities To change the layer of an entity belonging to a group, you first need to set the group current and then to select the single entity. To change the layer of a face of a solid you need to select the entire solid or break the solid into surfaces to change the layer only to the desired face. |
While working on a drawing, if you do not want to accidentally edit some objects on a particular layer but still need to have them visible, you can use the Lock icon to lock the layers. When a layer is locked, you can still use the entities in the locked layer for entity snap unless you freeze the snap lock. You can also make the locked layer as the current and draw entities on it. The Unlock option negates the Lock and Lock with Snap options and allows the user to edit entities on the layers previously locked.
It is often convenient to set the layer color when the layer is created, although this can be done at any time. The layer color can be changed as many times as you like. Each time it is changed, any entity on that layer will change to the new color, providing their color is set to By layer.
To set a layer color, click on the color icon, which pops up the Color palette. From which you can select any of the standard colors.
Assigning different colors to your layers will make working with complex drawings much easier. You will be able to see at a glance what a particular entity represents.
In the same way that you can assign a color to a layer you can also assign a linetype and width to a layer. To set a linetype/line width to a layer, click on the corresponding icon and then choose the another type from the available list.
The application offers two methods of setting the color and linetype of a drawing entity. First of all, color and linetype can be set by layer. In other words, an entity will be displayed in the color and linetype of its layer. For example, if you draw a circle on a layer which you have called Detail and you have also set the color of Detail to blue and the linetype to dashed, then the circle will be displayed in a dashed blue line. When an entity takes on the properties of its layer, the color and linetype are said to be set By layer.
The second method the application offers is to set the color and linetype by entity. Setting properties by entity overrides those set by layer. In general it is good drawing practice to set color and linetype properties to By layer, this is more efficient and less confusing in the long-run. For example, imagine that you have drawn hundreds of entities on the same layer and have set their color to green. Later in the drawing process you decide that these entities should, in fact, be yellow. In order to make the change you would have to use the Entity Properties and select every one of the entity by picking them. By contrast, if you had set the entity color to By layer, you would only have to change the layer color from green to yellow and all of the entities would automatically change.
The layers toolbar contains two controls: Set Current Layer button and Toggle Layer On/Off drop-down list. You can perform the following layer functions directly from the toolbar using these controls: