The ![]() View properties command enables you to define the thinkparts query view layout of the currently open catalog.
View properties command enables you to define the thinkparts query view layout of the currently open catalog.
You can find this command as a button in the thinkparts query view dialog that opens when you run the Open command on a catalog of parts or in the thinkparts view section of the context menu of a part in the catalog.
Upon execution, the command opens a dialog that enables you to choose the fields, pertaining to the selected family of parts, to be displayed in the view:
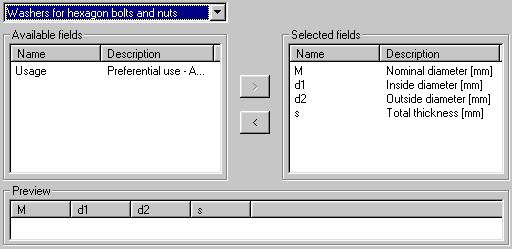
Alternatively, by clicking on the pull-down menu, you are enabled to select the fields pertaining to the type of entity which will be associated with the parts when they are assigned a code (see Assign Part Number. These fields are displayed in the query view to the left of those relevant to the catalog. Their values are assigned through the Part data tools:
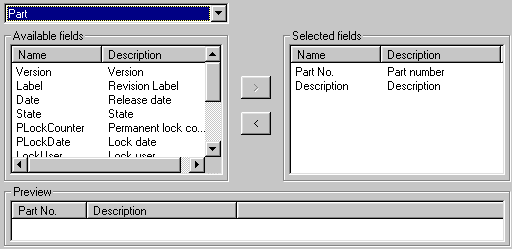
The fields listed in the left Available Fields frame are not displayed, while those in the Selected Fields frame appear in the query. To move a field between frames, simply select it and use the > and < buttons.
By right-clicking on one of the listed items in the right frame or on the corresponding column heading in the Preview frame, you are enabled to access the field's properties:
| Name | The name of the field, as it appears in the column header. |
| Position | The position of the column, the first being all the way to the left. Note that you get a Preview of the column sequence in the relevant frame of the view properties dialog. |
| Tooltip | The description of the field. |
| Width | The size of the field, specified in characters. |
| Filter | The default filter applied to the field. |
| Sort | The sorting criteria of the field: NOne, ASCending, DEScending. |
Click OK to exit the dialog saving the changes or Cancel to terminate the operation discarding them.
| Any change you make with this command will be lost if you exit the query view of the catalog. If you wish to record them, use the Save command to store the new query view layout. |