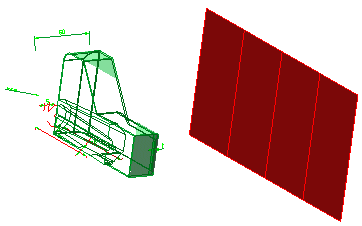Creating a plane on an existing plane can be useful in a number of situations. For example, you might need to create a particular section of a solid based on a certain existing plane. You can obtain the section by creating a plane parallel to the existing plane and through a point of the solid and then by cutting the solid along the plane using the Cut Solid command.
| 1 |
In the Reference Plane drop-down list select Plane |
| 2 |
Select the existing plane.
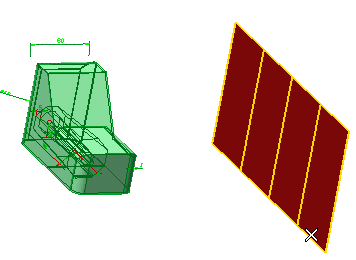
To change the selected plane, right-click on Plane in the selection list, select Reset in the context menu and perform selection again. |
| 3 |
In the More conditions drop-down list, select Parallel & point. Select the point you want the resulting plane to be through.
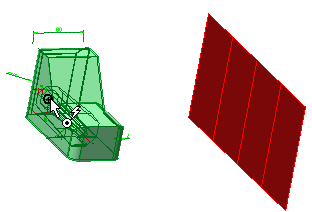
To change the selected point, right-click on Point in the selection list, select Reset in the context menu and perform selection again.
|
| 4 |
In the Extension drop-down list, select Object. To adjust the plane size to the one of the solid, select the solid:
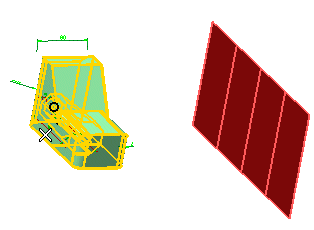
The following preview of the plane is displayed:
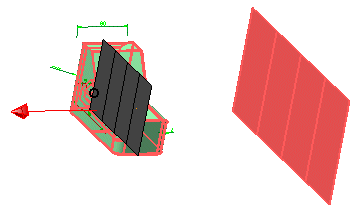
To change the selected solid, right-click on Solid in the selection list, select Reset in the context menu and perform selection again.
The arrow indicates the plane normal. If necessary, reverse its direction by double-clicking on it.
|
| 5 |
Click  or or  to confirm your selections and create the plane. to confirm your selections and create the plane.
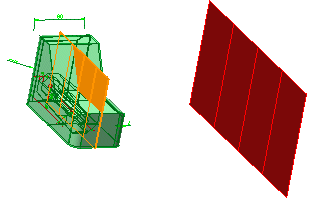
Click  to discard your changes. to discard your changes. |
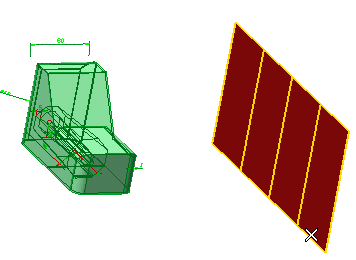
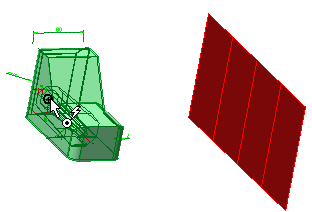
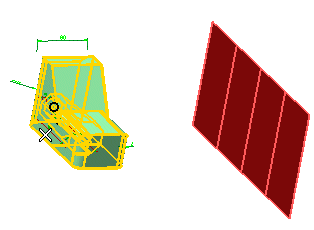
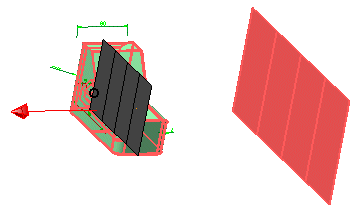
 or
or  to confirm your selections and create the plane.
to confirm your selections and create the plane.
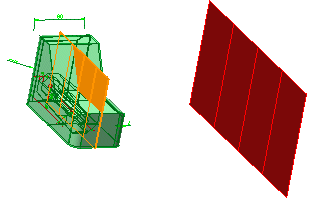
 to discard your changes.
to discard your changes.