Please note that you can accomplish this task by loading sample file "sr0108.e3".
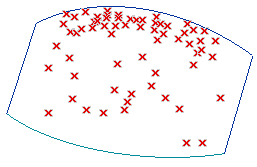
In the following step-by-step example you will create a surface starting from a point cloud and specifying four boundary curves.
Please note that you can accomplish this task by loading sample file "sr0108.e3".
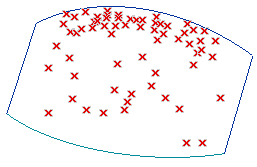
| 1 | Start the Point Cloud command. |
| 2 | If not already selected, in the Surface Type drop-down list select
Fit cloud of points. |
| 3 | In the Input Mode drop-down list, choose
Select. |
| 4 | Using a window selection, select the points to be fitted and end selection by right-clicking and choosing
Continue in the context menu.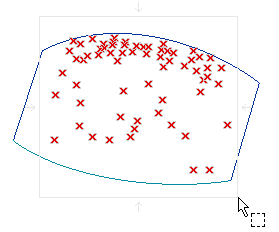 |
| 5 | In the Fitting Mode drop-down list, select
Boundary curves |
| 6 | As First curves, select the curve on top and the one at the bottom as in the following picture.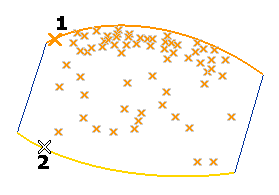 |
| 7 | Click Second curves and then select the curve on the left and the one on the right, as in the following picture.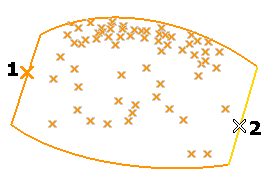 |
| 8 | Under NURBS parameters, set the values for the resulting surface. For example set
Deg. U to 3 and
Deg. V to 2, leaving the continuity values to 0. Click the Preview button (  ). The preview of the resulting surface is displayed: ). The preview of the resulting surface is displayed: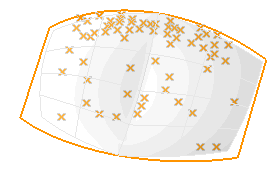 The fitting parameters are also displayed:
You can have a preview of the control points for the resulting surface by checking the Show Control Points box. |
| 9 | Click  or or  to confirm your selections and create the surface. to confirm your selections and create the surface.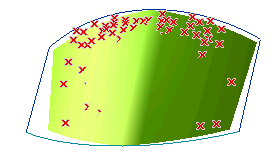 Click  to discard your changes. to discard your changes. |