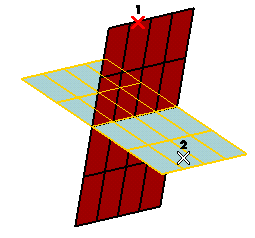
To change the selected surfaces, right-click on 1st Surface and/or on 2nd Surface, choose Reset in the context menu and perform selection again.
As soon as the surfaces are selected, an arrow representing the normal is displayed on each of them. The arrow identifies the side on which the fillet/chamfer will be created. To invert the direction of each arrow (and thus the side the fillet/chamfer will be applied to) double-click on the arrow.
| How to quicly reorient the surface normals The Quadrant selector enables you to select the quadrant where the fillet/chamfer is to be created: with just one click, all the normals will be automatically reoriented so as to allow the creation of the blend surface, rather than having to select each of the corresponding arrows. To use this method, do the following:
|
| Fillet | to create a rounded blend surface |
| Chamfer | to create a straight blend surface |
| Constant | to create a blend surface whose radius remains constant along the filleted edge |
| Variable | to create a blend surface whose radius varies linearly along the edge from a minimum to a maximum value |
| Parabolic | to create a blend surface whose radius varies parabolically between three values along the edge. |
- Radius — if you selected the Constant radius mode
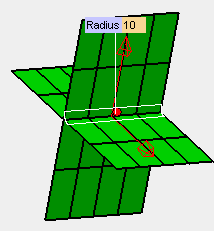
- Start Radius and End Radius — if you selected the Variable radius mode
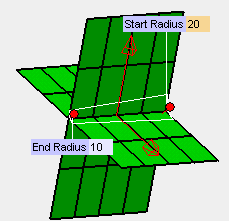
- Start Radius, Middle Radius and End Radius — if you selected the Parabolic radius mode
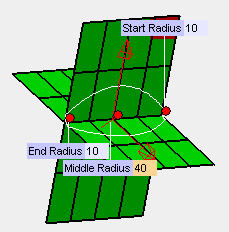
| Disabled | to create a blend surface whose length is only as long as the length at which the two selected surfaces actually intersect |
| Full | to create a blend surface whose length extends to the outermost edges of either surface (which ever is longer) at the point where the two surfaces intersect |
| Trimmed | to create a blend surface whose length at the point where it intersects with the selected surface is extended or trimmed to match the length of the surface at that intersection. If the Automatic cut check box (Construction-Advanced category of the System Options) is selected, the portions of the selected surfaces extending beyond the new blend surface are automatically eliminated. |
 or
or  to confirm your selections and create the blend surface.
to confirm your selections and create the blend surface.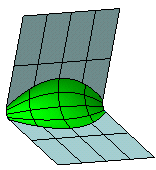
Click
 to discard your changes.
to discard your changes.