| Base center | The point you specify will be the center of the pyramid base. |
| Center of mass | The point you specify will be the center of mass of the pyramid. |
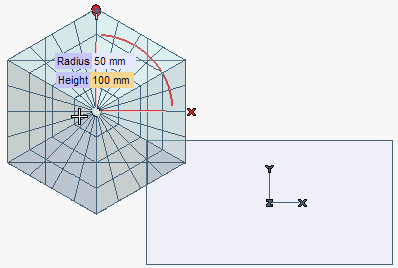
At any time during the creation of the pyramid, you can:
- Change the position of the placement point just by clicking in a different position.
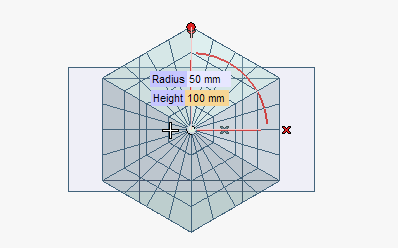
- Change the orientation of the pyramid. The three arcs represent the three angles of rotation (about each of the three orthogonal directions). You can rotate the pyramid about an axis by dragging the corresponding arc or by typing the value of the rotation into the Angle box which shows up when you pick the arc.
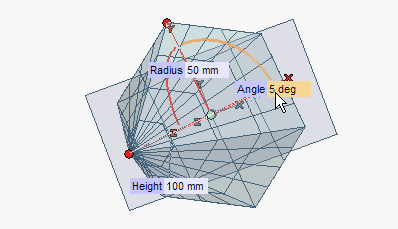
You can also use the X Axis, Y Axis, Z Axisdrop-down lists under Axis Alignment:Line to align the axis to a line. Select the line. 2 points to align the axis to the direction identified by the two points. Select the two points. End point to align the axis so that its second endpoint coincides with a point. Select the point.
| Radius | The base polygon will be the one with the number of edges defined as described above and inscribed in a circle which you will define the Radius of. |
| Edge length | The base polygon will be the one with the number of edges defined as described above and with an edge length to be defined (Edge Length). |
For this task, select Radius.
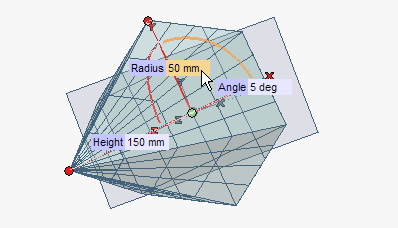
By double-clicking on the appropriate red circle marker, you can also invert the direction of the pyramid.
- When the box is checked, the resulting entity will be a parametric solid. A drive dimension will be associated with the length of the pyramid edge or with the radius of the circle circumscribed to the base (depending on how you created the pyramid) and with the pyramid height. The number of edges can also be changed using the Redefine Feature command. The icon of a solid will be displayed in the Model Structure.
- When the box is cleared, the final result will be the set of surfaces composing the shape.
 or
or  to confirm your selections and actually create the solid.
to confirm your selections and actually create the solid.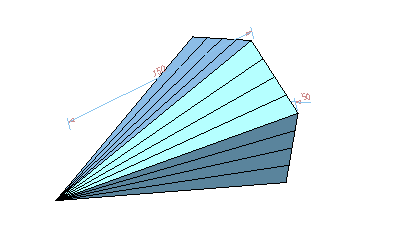
Click
 to discard your changes.
to discard your changes.