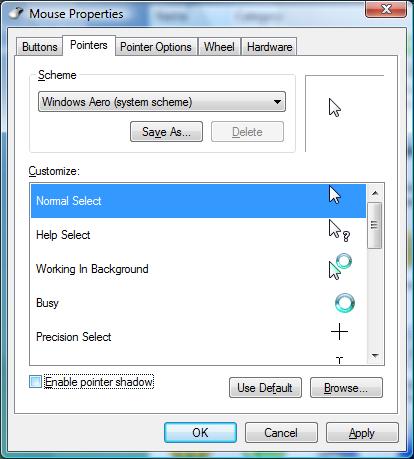Graphics Cards
Microsoft® Windows® 7 - Common Configuration
Windows® 7 does not supply OpenGL accelerated drivers out of the box. End users will need to install drivers from OEM or video hardware manufacturers in order to access native hardware-accelerated OpenGL. These drivers can be found on the web sites of most hardware manufacturers.
The two major changes that Windows® 7 brings to OpenGL are the new driver model and the Windows Display Driver Model (WDDM), formerly known as Longhorn Display Driver Model (LDDM).
The new Desktop Window Manager with its Desktop Composition Engine provides 3D accelerated window composition when Windows Aero is turned on.
OpenGL and Direct3D are treated the same by Windows® 7, resulting in full integration into the OS for both API's.
The following document includes some common settings for Windows® 7 optimized to increase its performance.
Note that each step includes a description and the relative image with the item to be modified highlighted.
The Configuration Notes reports a detailed description ordered by graphic adapter that can be used for our products.
Note about Graphics cards in notebooks
Display drivers for notebooks with graphics solutions are available for download from your Notebook manufacturer.
The display driver supplied with a given notebook has been customized for:
- the built-in flat panel display
- any other graphics or video options installed in that specific computer.
As a result of these customizations, graphics adapter manufacturers are unable to offer drivers for notebooks.
We recommend that you use the driver supplied with your notebook computer or obtain a driver update from the manufacturer of your notebook computer.
Support for a specific driver feature (such as hardware acceleration of OpenGL) may be incorporated into a particular display driver (or not) at the discretion of the notebook manufacturer. If you have any questions regarding the features or functionality of a particular display driver, please consult your notebook manufacturer.
Instructions
Customers running on Windows® 7 may experience some problems, due to the new security system and visual effects. In particular, whenever an application does not properly perform the registration, try to run it as administrator or turn-off the User Account Control.
If the performance is low or the screen does not repaint correctly due to Aero visual effects, disable them. Do as follows:
| Last update: 19 October 2009 |
 User Account
User Account Change User Account Control Settings.
Change User Account Control Settings.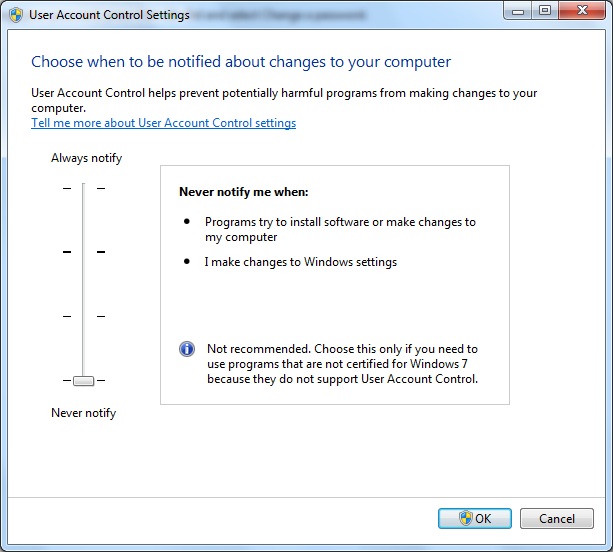
 Options
Options System Options
System Options Graphics
Graphics Graphics card
Graphics card Self-tune button.
Self-tune button. Control Panel
Control Panel Classic View
Classic View System
System Advanced System Settings
Advanced System Settings Advanced
Advanced Visual Effects settings.
Visual Effects settings.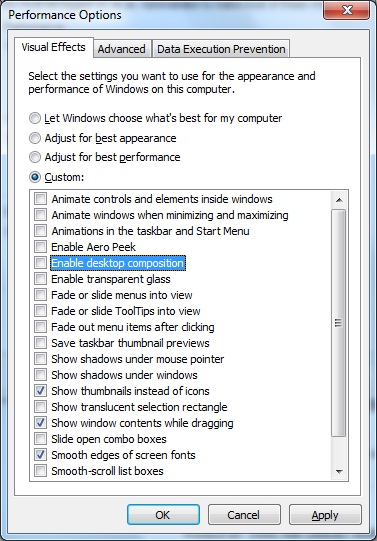
 Mouse.
Mouse.