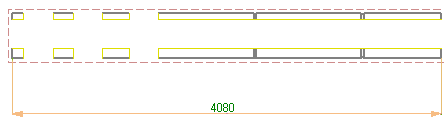| 1 |
When you start the Multibreaks on View command, you are prompted to select a view.
Remember that break is applied to the whole view (that is, to all the entities of the view).
|
| 2 |
Click on the view on which you want to insert multiple breaks.
Note
As soon as the view is selected, it is set as open, while all contemporarily open views are closed. If you quit the command using Cancel ( ), the view will remain open. ), the view will remain open. |
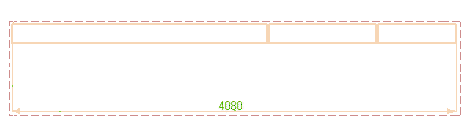
|
| 3 |
The program immediately displays a Break Direction selector, which permits the four possible break directions.
Select one of the direction from the drop-down list.
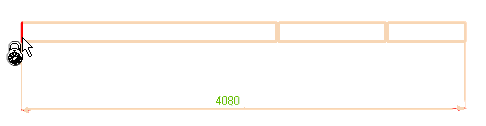
You can delete or reset a break, just by clicking on the corresponding item in the selection list and selecting the Delete or
Reset in the context menu. |
|
| 4 |
The program displays the 2 Points - Break 1 option, which allows you to select the break direction with respect to the selected direction. Choose one among the two break directions available in the drop-down list.
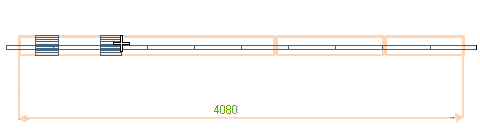
|
| 5 |
Click some point inside the view and drag it till where you need to have the break. Repeat the step 4 for inserting multiple breaks inside the same view.
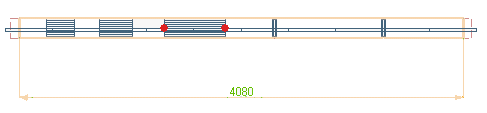
You can redefine or edit the break after it has been inserted while the command is active. You can set the previous break as current and drag the lines using the red markers to redefine it. |
|
| 6 |
Click one of the following to complete the command action: |

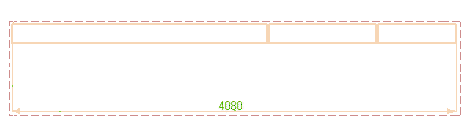
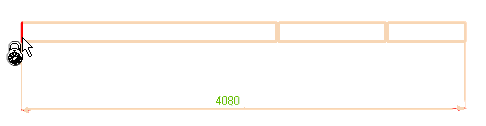
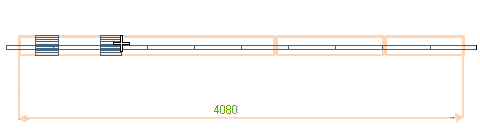
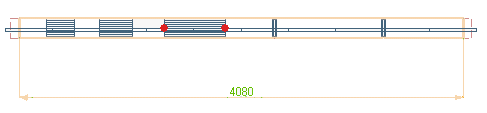
 Apply
Apply OK
OK Cancel
Cancel