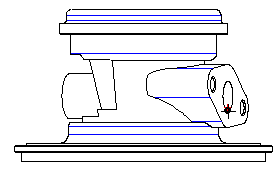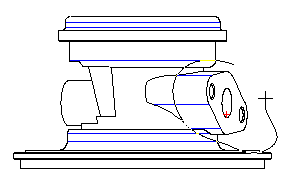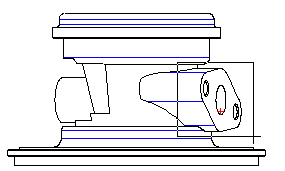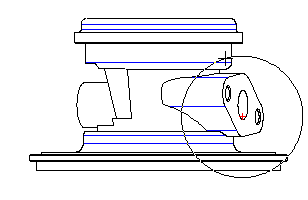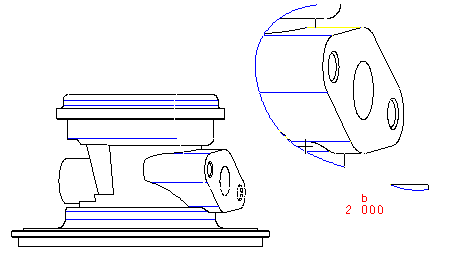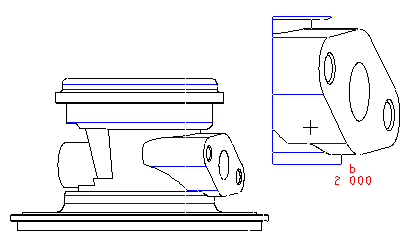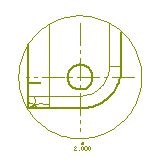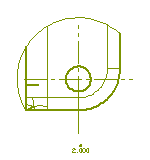| Note
The default detail view scale is controlled by the Zoom: value on the Drawing View - Miscellaneous category of the dialog box.
Other factors which affect the appearance of the view, such as the visibility of its view name and the visibility of specific types of entities, are controlled from the various categories under Drawing of the dialog box.
After you create a detailed view, you can change many of these properties from the various categories of the Drawing View.
After closing the Detail View command — you can redefine the existing detail view, just by right-clicking on it or on its icon in the Drawing Structure and selecting from the context menu.
|