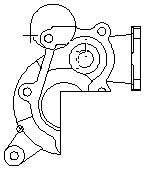Note that this step is skipped when you have already selected a view.
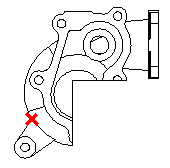
- Spline — The program prompts you to sketch the boundary. Click to select the spline control points . When finished, end the selection.
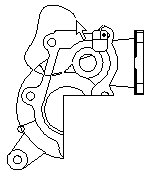
- Rectangle — The program prompts you to specify the first and second window corners, which define the opposite corners of the rectangle.
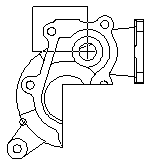
- Circle — The program prompts you to select an endpoint or a center point. Click to specify the center of the circle, then click again to specify its radius.