
Note that this step is skipped when you have already selected a view and activate Modify Multi-Broken View from the context menu of Drawing Structure or Graphic area.
In this case, the selected view is displayed with no breaks (but with the markers corresponding to the existing ones) and it is regenerated.
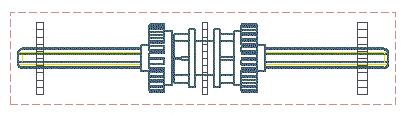
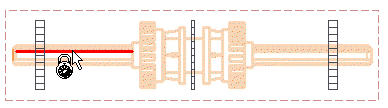
 ), the breaks will be modified according to your changes — the selected view and all the ones that are derived from it will be regenerated.
), the breaks will be modified according to your changes — the selected view and all the ones that are derived from it will be regenerated.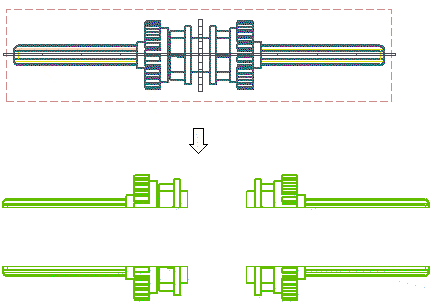
If you select Cancel (
 ) the original breaks will be restored and only the selected view will be regenerated accordingly.
) the original breaks will be restored and only the selected view will be regenerated accordingly.