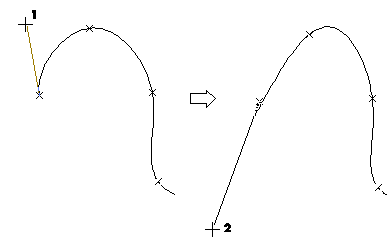Click on the tangent vector in a position close to the end point. Drag the end point to the new position and release the mouse button.
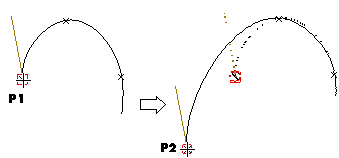
- Set the current rule:
- Click More Options
- Select the desired option in the Rule drop-down list
- Right-click on the tangent vector and select Apply End Condition Rule
or - Click on the tangent vector middle way between the selected end point and its middle point. The current Rule will be applied:
- Natural — the section of the curve near the end point has null curvature: it coincides with the tangent to the spline at the end point
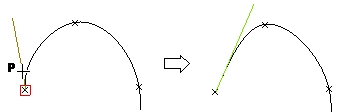
- Circular — the section of the curve near the end point coincides with a circle passing through the three interpolation points nearest to the end point
- Quadratic — the section of the curve near the end point coincides with the curve of degree 2 through the three interpolation points nearest to the end point.
- Cubic — the section of the curve near the end point has the shape of the cubic curve through the four interpolation points nearest to the end point.
- Natural — the section of the curve near the end point has null curvature: it coincides with the tangent to the spline at the end point
- Right-click on the tangent vector and select Set Tan Direction
or - Click on the tangent vector close to its middle point. The tangent vector starts moving along as you move the mouse. Click in the position defining the new desired direction for the tangent vector.
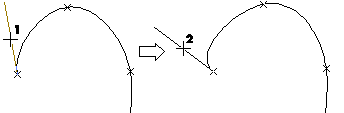
- Right-click on the tangent vector and select Set Tan Magnitude or
- Click on the tangent vector middle way between its middle point and its far end point. The tangent vector extension changes as you move the mouse. Click in the position defining the new desired length.
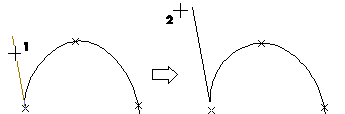
- Right-click on the tangent vector and select Set Tangent
or - Click on the tangent vector close to its far end point. The tangent vector starts moving along as you move the mouse. Click in the position defining the new desired direction and magnitude for the tangent vector.