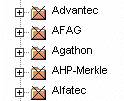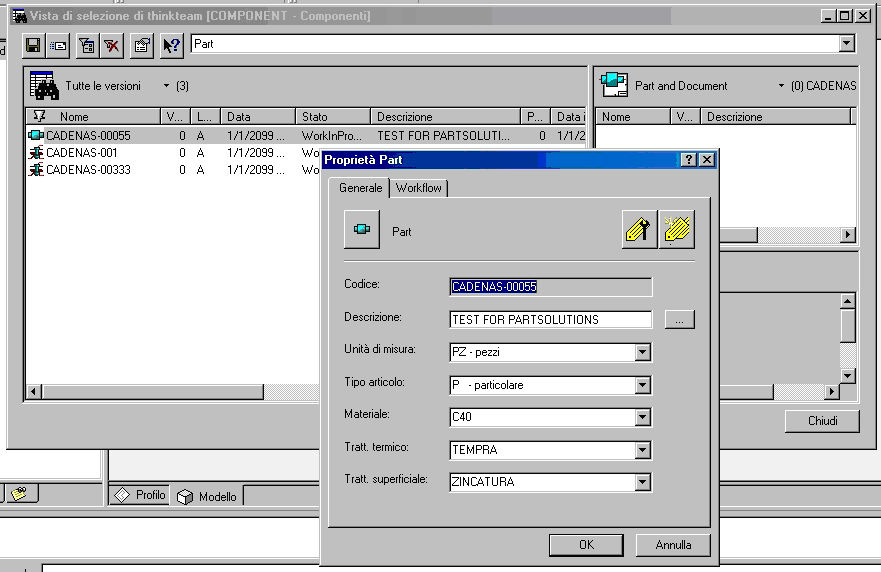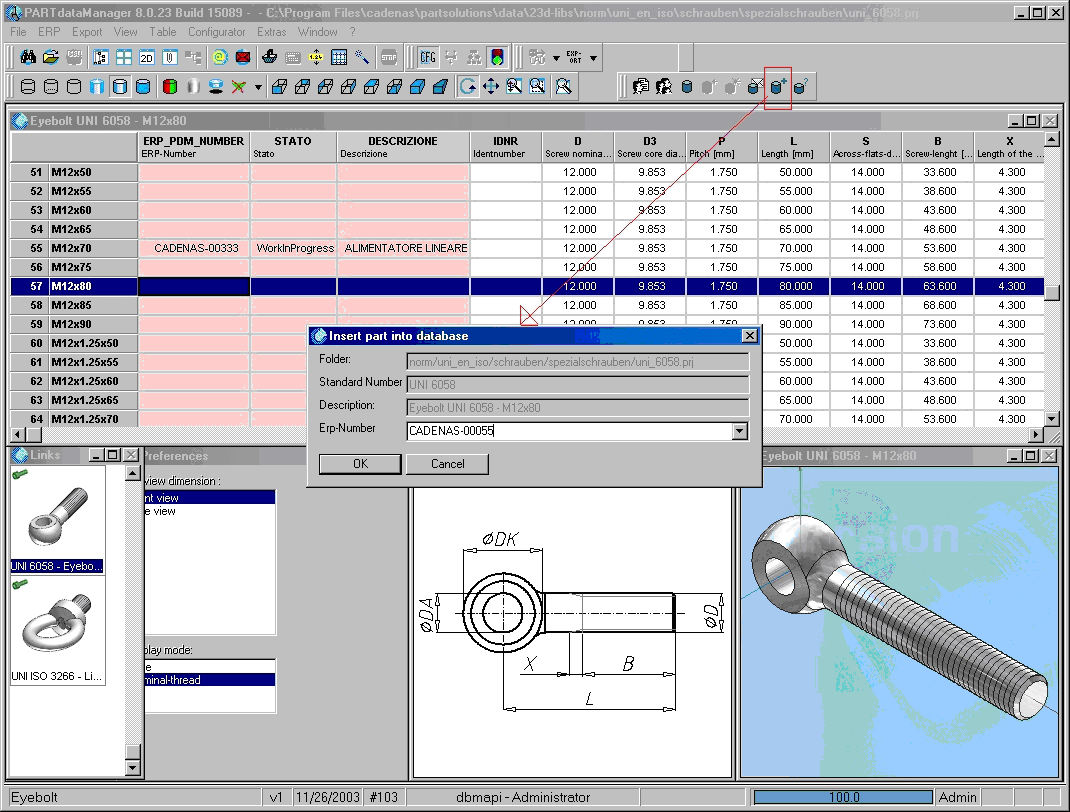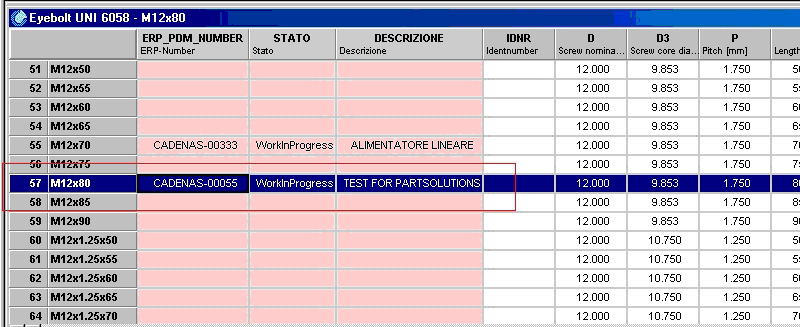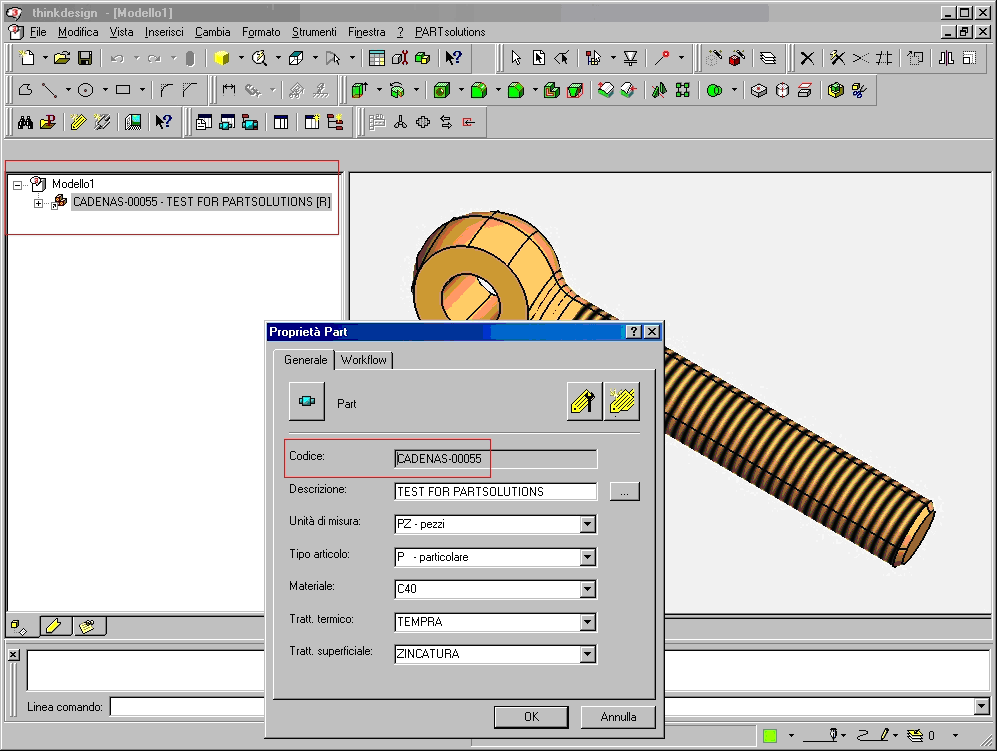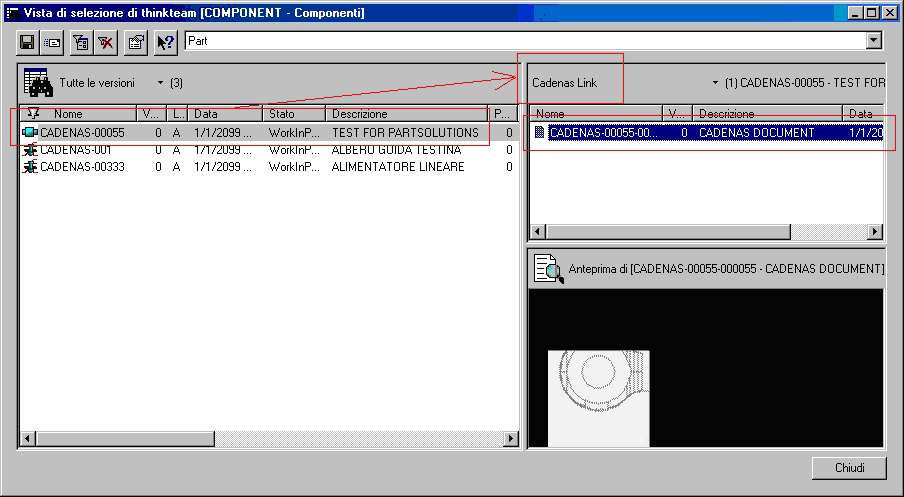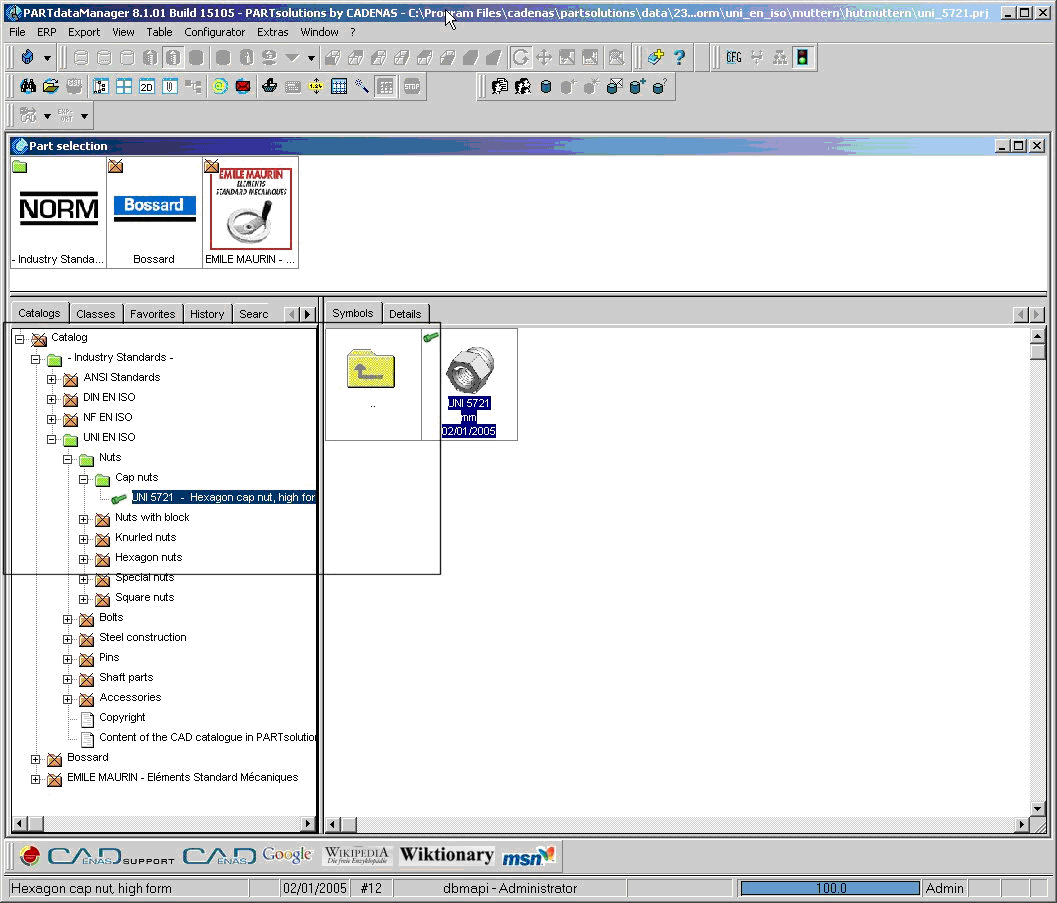After installing the integration plug-in, you will have to carry out the following customization steps in order to achieve a fully functional integration between thinkPLM and CADENAS PARTdataManager:
create table LINKTABLE(
PRJ_PATH varchar(500) not null,
LINE_ID integer not null,
LINE_SUBID integer not null,
VERSION varchar(15) not null,
ACTIVE_STATE smallint default 0 not null,
REQUESTED_STATE smallint default 0 not null,
VARSET varchar(4000) ,
VARIANT integer default 0,
ERP_PDM_NUMBER varchar(50),
DATA_ID integer default 0 not null,
primary key (PRJ_PATH,LINE_ID,LINE_SUBID,VERSION)) ;
CREATE VIEW ERPTABLE (ERP_PDM_NUMBER,REVSTATE,REVDES,REVPROG)
AS
SELECT RevName AS erp_pdm_number,RevState,RevDes,RevProg
FROM vTMM_COMPONENT A
where A.REVPROG in (select max(AA.RevProg) from vTMM_component AA where (A.Revname=AA.RevName)) WITH READ ONLY;
create table DATATABLE (
DATA_ID integer not null,
TOPIC varchar(50) not null,
XDATA varchar(500) not null,
constraint DATATABLE_PK primary key (DATA_ID,TOPIC));
create table CLASSFOLDERTABLE (
CLASS_NAME varchar (50) not null,
CLASS_PATH varchar (500) not null,
CLASS_PARENT varchar (500) not null,
DESCRIPTION varchar (500) not null,
PREVIEW_PATH varchar (500),
primary key (CLASS_NAME,CLASS_PATH ));
create INDEX ECF_INDEX_CLASSNAMEPARENT ON CLASSFOLDERTABLE (CLASS_NAME,CLASS_PARENT);
create table CLASSTABLE (
ERP_PDM_NUMBER varchar (50),
CLASS_NAME varchar (50) not null,
CLASS_PATH varchar (500) not null,
ACTIVE_STATE smallint default 0 not null,
REQUESTED_STATE smallint default 0 not null,
PREVIEW_PATH varchar (500),
primary key (ERP_PDM_NUMBER,CLASS_NAME,CLASS_PATH));
create INDEX ECL_INDEX_CLASSNAMEPATHERP ON CLASSTABLE (CLASS_NAME,CLASS_PATH,ERP_PDM_NUMBER);
create table PRJTABLE (
PRJ_PATH varchar (500) not null,
VKEY varchar (100) not null,
VVALUE varchar (500),
primary key (PRJ_PATH,VKEY));
create table PLMTABLE(
NB varchar(500) not null,
CAD_SYSTEM varchar(40) not null,
ERPNR varchar(50),
DIS1 char(25),
DIS2 char(3),
DIS3 char(2),
DIS4 char(3),
primary key(NB,CAD_SYSTEM));
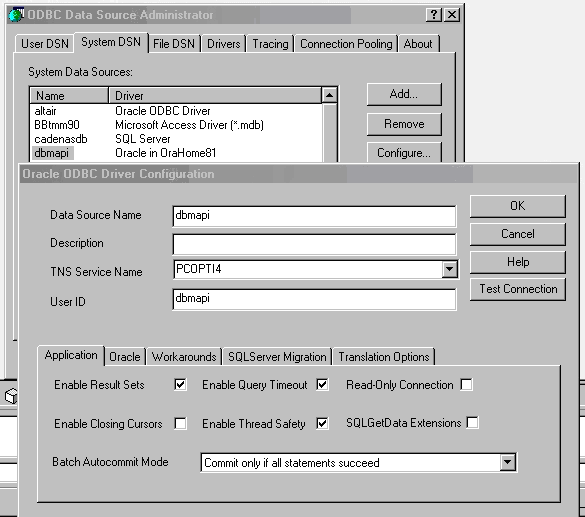
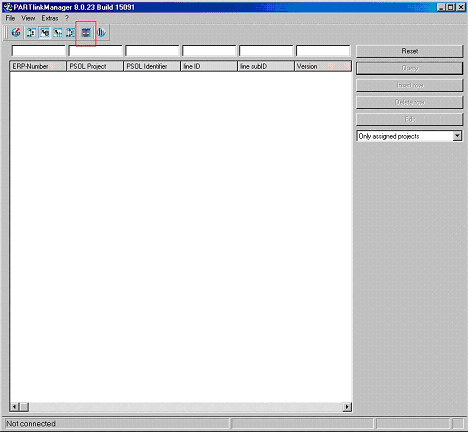
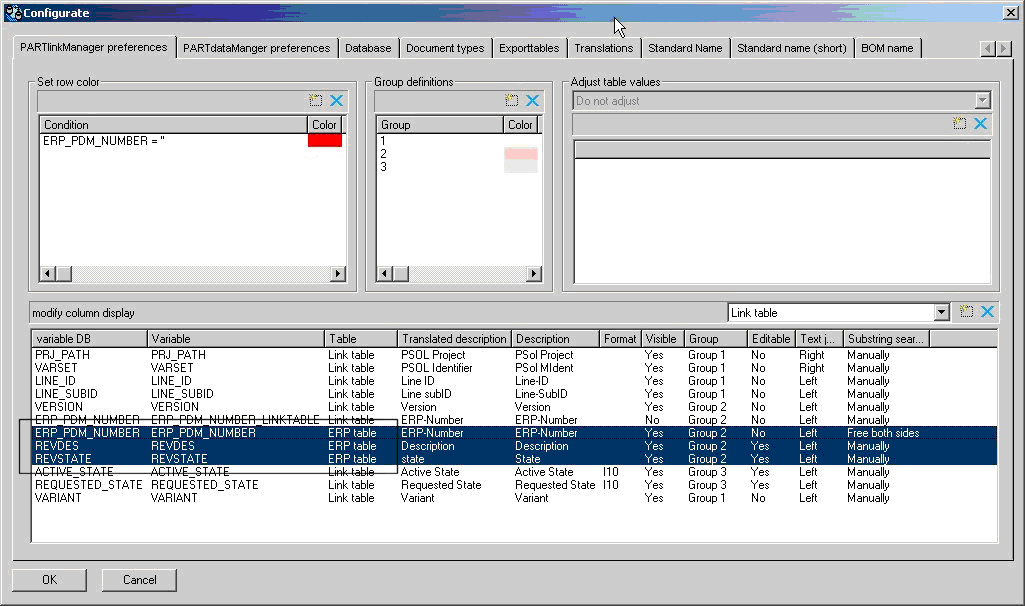
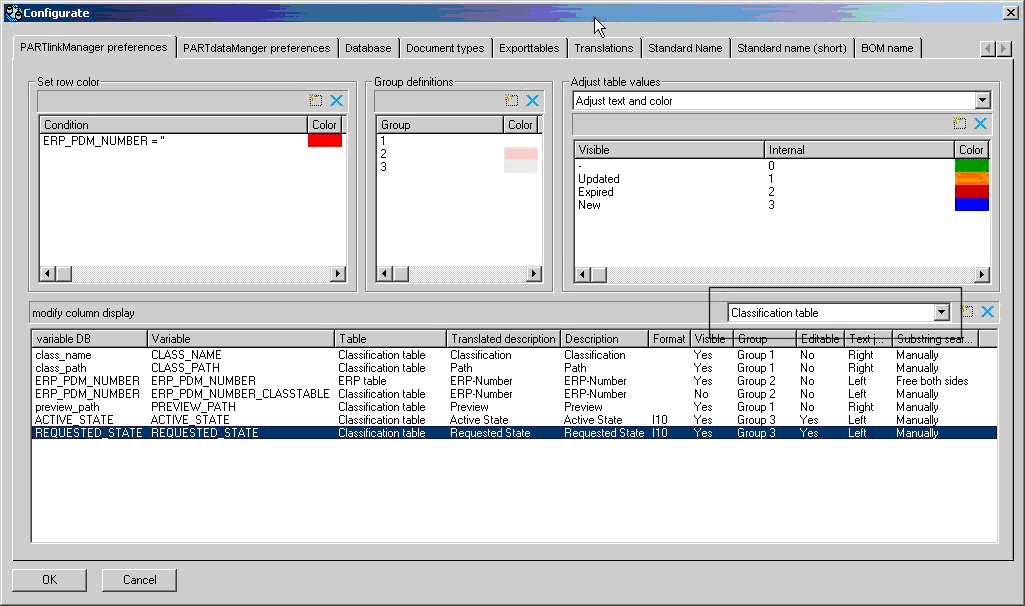
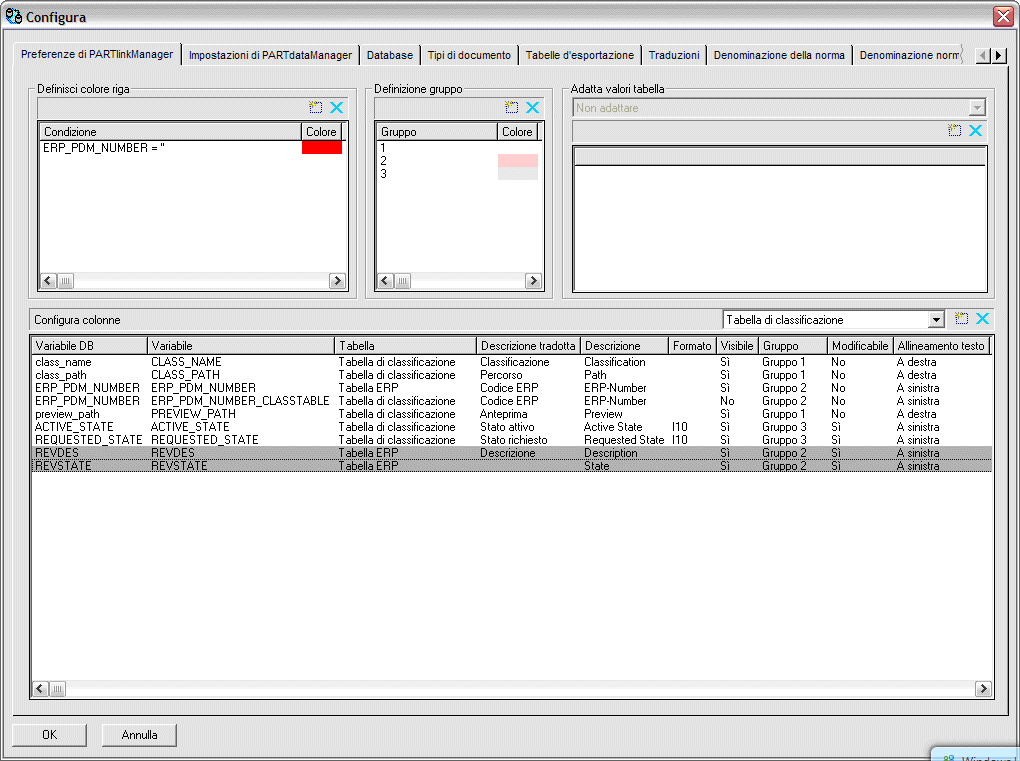
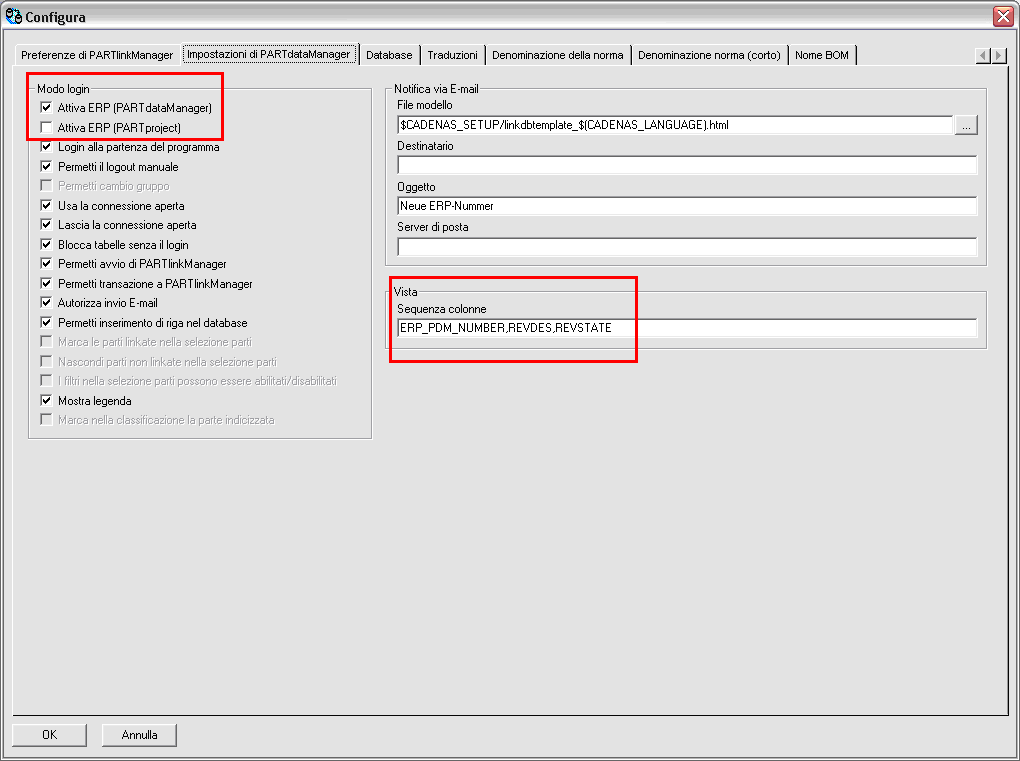
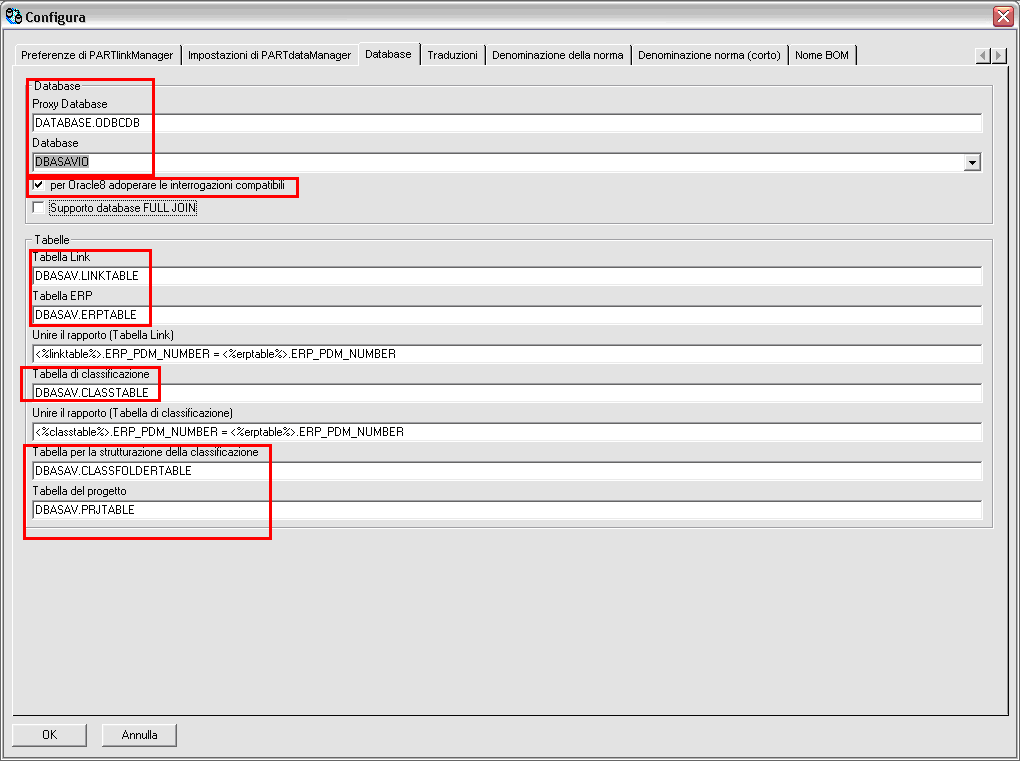
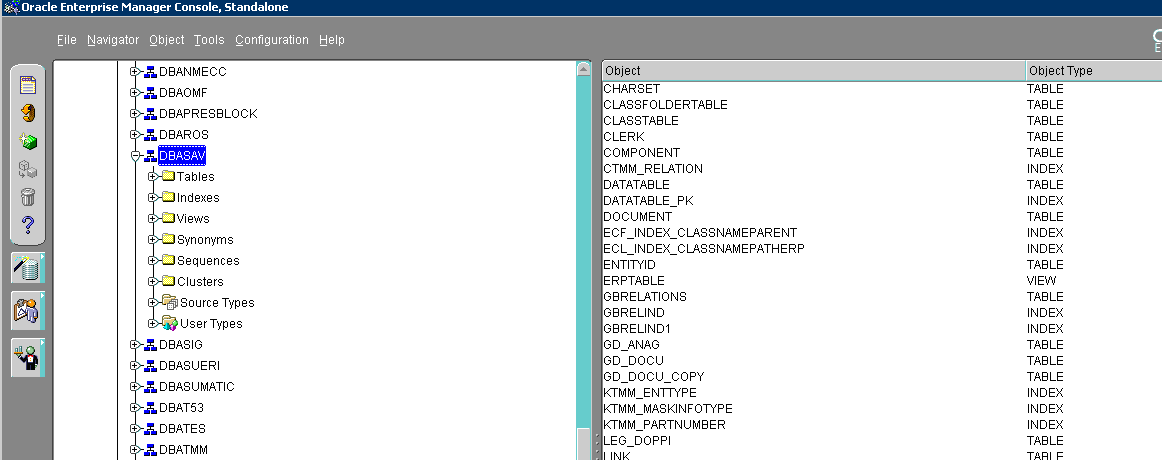
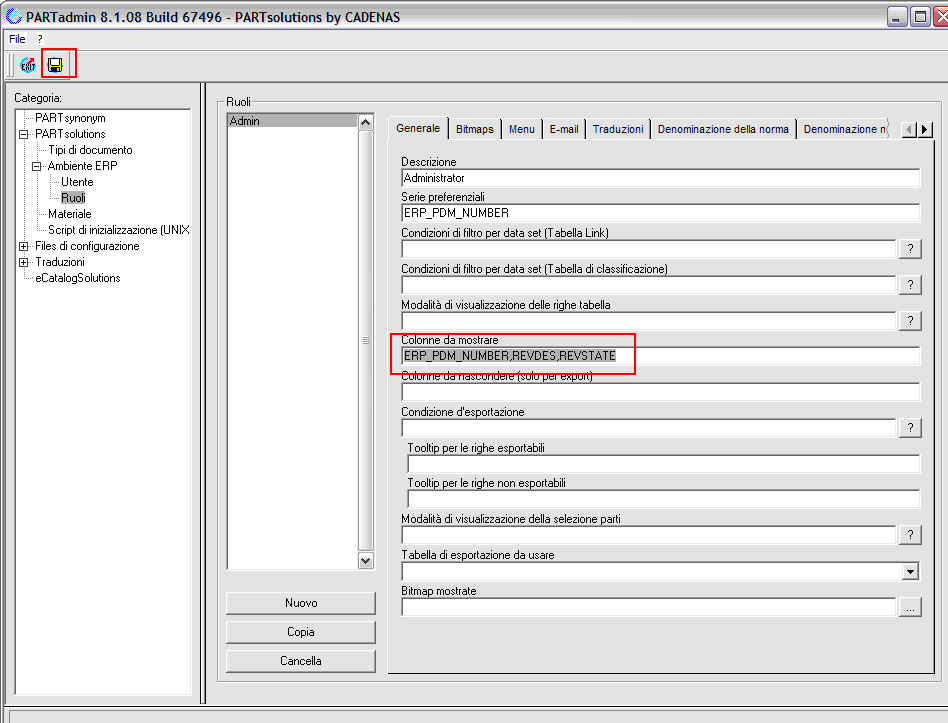
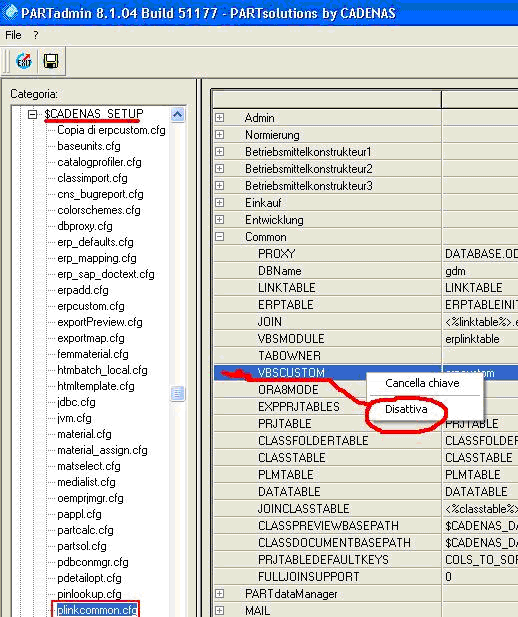
 installation folder) that the variable partnumber_fieldName is set as follows:
installation folder) that the variable partnumber_fieldName is set as follows: